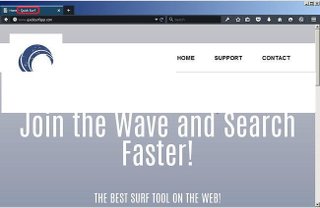
Ads by QuickSurf pop-up on PC due to adware program which may take over your different versions of web browsers such as Google Chrome, Internet Explorer, Mozilla Firefox and other reputed browsers. According to some cases, when this adware program gets inside your system then it starts displaying bunch of fake pop-up adverts, banner ads, interstitial ads, inline ads and other online intrusive advertisements. In such cases, when you move your mouse hover on QuickSurf pop-ups then it will quickly redirect your search pages to some malicious looking domains which are full of annoying deals. on the other side, this adware is highly capable to change your default search page, start up page and search engine without any consent or authorization. Typically, Ads by QuickSurf is secretly bundled with mass of freeware applications and some third party extensions which are obtained from unreliable sources.
After gets sneaked, this advertised platform can create web traffic, sale leads by showing such unstoppable pop-up ads and earn online commission for its developers or team of online hackers. Furthermore, it often utilizes security vulnerabilities to drops lots of tricky programs and inserts additional plug-ins or extensions to the browser without letting you know. It can track your browsing history, search queries and other critical information.Moreover users cannot focus on surfing web as multiple ads always appears on browser. Hence, to prevent your PC from such annoying advertisements you must remove Ads by QuickSurf as soon as possible.
Know How to Remove Ads by QuickSurf – Adware Manually from Web Browsers
Remove malicious Extension From Your Browser
Ads by QuickSurf Removal From Microsoft Edge
Step 1. Start your Microsoft Edge browser and go to More Actions (three dots “…”) option

Step 2. Here you need to select last Setting option.

Step 3. Now you are advised to choose View Advance Settings option just below to Advance Settings.

Step 4. In this step you have to Turn ON Block pop-ups in order to block upcoming pop-ups.

Uninstall Ads by QuickSurf From Google Chrome
Step 1. Launch Google Chrome and select Menu option at the top right side of the window.
Step 2. Now Choose Tools >> Extensions.
Step 3. Here you only have to pick the unwanted extensions and click on remove button to delete Ads by QuickSurf completely.

Step 4. Now go to Settings option and select Show Advance Settings.

Step 5. Inside the Privacy option select Content Settings.

Step 6. Now pick Do not allow any site to show Pop-ups (recommended) option under “Pop-ups”.

Wipe Out Ads by QuickSurf From Internet Explorer
Step 1 . Start Internet Explorer on your system.
Step 2. Go to Tools option at the top right corner of the screen.
Step 3. Now select Manage Add-ons and click on Enable or Disable Add-ons that would be 5th option in the drop down list.

Step 4. Here you only need to choose those extension that want to remove and then tap on Disable option.

Step 5. Finally Press OK button to complete the process.
Clean Ads by QuickSurf on Mozilla Firefox Browser

Step 1. Open Mozilla browser and select Tools option.
Step 2. Now choose Add-ons option.
Step 3. Here you can see all add-ons installed on your Mozilla browser and select unwanted one to disable or Uninstall Ads by QuickSurf completely.
How to Reset Web Browsers to Uninstall Ads by QuickSurf Completely
Ads by QuickSurf Removal From Mozilla Firefox
Step 1. Start Resetting Process with Firefox to Its Default Setting and for that you need to tap on Menu option and then click on Help icon at the end of drop down list.

Step 2. Here you should select Restart with Add-ons Disabled.

Step 3. Now a small window will appear where you need to pick Reset Firefox and not to click on Start in Safe Mode.

Step 4. Finally click on Reset Firefox again to complete the procedure.

Step to Reset Internet Explorer To Uninstall Ads by QuickSurf Effectively
Step 1. First of all You need to launch your IE browser and choose “Internet options” the second last point from the drop down list.

Step 2. Here you need to choose Advance tab and then Tap on Reset option at the bottom of the current window.

Step 3. Again you should click on Reset button.

Step 4. Here you can see the progress in the process and when it gets done then click on Close button.

Step 5. Finally Click OK button to restart the Internet Explorer to make all changes in effect.

Clear Browsing History From Different Web Browsers
Deleting History on Microsoft Edge
- First of all Open Edge browser.
- Now Press CTRL + H to open history
- Here you need to choose required boxes which data you want to delete.
- At last click on Clear option.
Delete History From Internet Explorer

- Launch Internet Explorer browser
- Now Press CTRL + SHIFT + DEL button simultaneously to get history related options
- Now select those boxes who’s data you want to clear.
- Finally press Delete button.
Now Clear History of Mozilla Firefox

- To Start the process you have to launch Mozilla Firefox first.
- Now press CTRL + SHIFT + DEL button at a time.
- After that Select your required options and tap on Clear Now button.
Deleting History From Google Chrome

- Start Google Chrome browser
- Press CTRL + SHIFT + DEL to get options to delete browsing data.
- After that select Clear browsing Data option.
If you are still having issues in the removal of Ads by QuickSurf from your compromised system then you can feel free to talk to our experts.




