Why am I getting Ads by Spring Smart frequently? Unable to get rid of it although I tried removing it from control panel myself. Everytime I reload the browser Ads by Spring Smart appears again? Looking forward for solving this issue. Can someone guide me ?
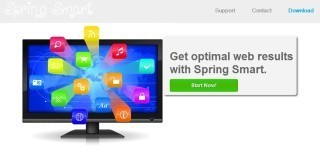
Ads by Spring Smart is appears due to awful adware or a potentially unwanted program (PUP) that severely damages your computer system. However, it appears to be useful and claims to provide you best deals, offers, etc while you are shopping online. But, actually Ads by Spring Smart is not helpful rather it's presence creates mess inside your PC. If once it successfully gets installed in your PC then it display several coupons, unwanted ads, pop-ups, banner ads, sponsored links, discount, etc. Well, such adware programs are mainly used to enhanced web traffic and help its creator to earn money. It is also capable enough to corrupt the browsers and install unwanted toolbars, extensions or plug-ins on your browser.
What more, Ads by Spring Smart display various advertisements on your browser and a casual click on any of the ads leads you to unknown websites. All, such evil activities are performed to generate more revenue. This is a dangerous threat that collect essential data and compromise the security of your PC. It download and install malware which results in sluggish PC performance. Thus, if you are getting such annoying pop-up ads and want to protect your PC then immediately uninstall Ads by Spring Smart from your Windows PC.
Learn To Remove Ads by Spring Smart Using Manual Methods
Phase 1 : Show Hidden Files To Delete Ads by Spring Smart Related Files And Folders
1. For Windows 8 or 10 Users : From the Ribbon’s View in My PC click on Options icon.

2. For Windows 7 or Vista Users : Open My Computer and tap on Organize button on the upper left corner and then to Folder and Search Options from the drop down menu.

3. Now go to the View tab and enable Show hidden files and folder options and then uncheck the Hide protected system operating files checkbox option below.

4. Finally look for any suspicious files in the hidden folders as given below and delete it.

- %AppData%\[adware_name]
- %Temp%\[adware_name]
- %LocalAppData%\[adware_name].exe
- %AllUsersProfile%random.exe
- %CommonAppData%\[adware_name]
Phase 2 : Get Rid of Ads by Spring Smart Related Extensions Related From Different Web Browsers
From Chrome :
1. Click on Menu icon, hover through More Tools then tap on Extensions.

2. Now click on Trash icon on the extensions tab there next to suspicious extensions to remove it.

From Internet Explorer :
1. Click on Manage add-ons option from the drop down menu on going through Gear icon.

2. Now if you find any suspicious extension in the Toolbars and Extensions panel then right click on it and Delete option to remove it.

From Mozilla Firefox :
1. Tap on Add-ons on going through Menu icon.

2. In the Extensions tab click on Disable or Remove button next to Ads by Spring Smart related extensions to remove them.

From Opera :
1. Press Opera menu, hover to Extensions and then select Extensions manager there.

2. Now if any browser extension looks suspicious to you then click on (X) button to remove it.

From Safari :
1. Click Preferences… on going through Settings Gear icon.

2. Now on Extensions tab click on Uninstall button to remove it.

From Microsoft Edge :
Note:–As there is no option for Extension Manager in Microsoft Edge so in order to sort out issues related with adware programs in MS Edge you can change its default homepage and search engine.
Change Default Homepage of Ms Edge –
1. Click on More(…) followed by Settings and then to Start page under Open With section.

2. Now select View advanced settings button and then in Search in the address bar with section, you can select Google or any other homepage as your preference.

Change Default Search Engine Settings of Ms Edge –
1. Select More(…) then Settings followed by View advanced settings button.

2. Under Search in the address bar with box click on <Add new>. Now you can choose from the available list of search providers or add you preferred search engine and click Add as default.

Phase 3 : Block Unwanted Pop-ups from Ads by Spring Smart On Different Web Browsers
1. Google Chrome : Click Menu icon → Settings → Show advanced settings… → Content Settings… under Privacy section → enable Do not allow any site to show pop-ups (recommended) option → Done.

2. Mozilla Firefox : Tap on Menu icon → Options → Content panel → check Block pop-up windows in Pop-ups section.

3. Internet Explorer : Click Gear Settings icon → Internet Options → in Privacy tab enable Turn on Pop-up Blocker under Pop-up Blocker Section.

4. Microsoft Edge : Press More(…) option → Settings → View advanced settings → toggle on Block pop-ups.

Still having troubles in removing Ads by Spring Smart from your compromised PC ? Then you don’t need to worry. You can feel free to ask questions to us about malware related issues.




