One day, I was playing online games then Ads by Ad4Pop appeared on my screen. When I clicked on its links then my browser got rdirected to ad4pop.com. It was looking like gaming site and I found links of several games. One of my friend told that it is an unsafe site and I should avoid clicking on its links. Could you please provide detailed information about Ads by Ad4Pop? Can I play online games from its links?
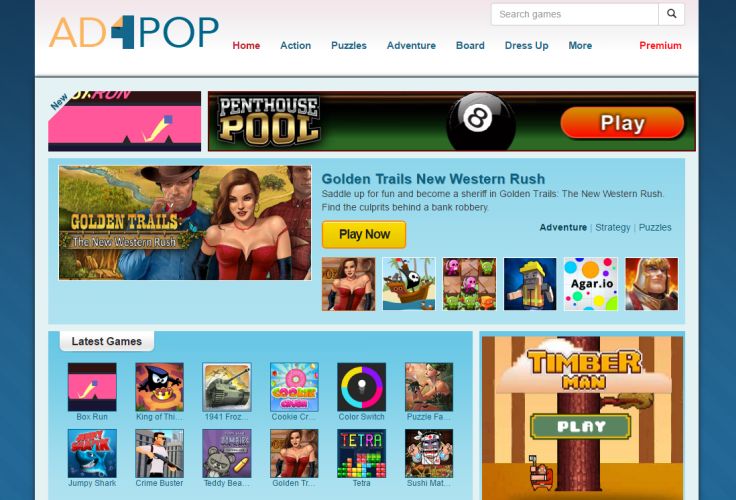
Detailed Information About Ads by Ad4Pop:-
Ads by Ad4Pop is considered as bogus alert which is caused by the adware programs. It can infiltrate in your PC secretly and generates unwanted alerts to annoy the users. You may find fake extensions in your web browsers such as Mozilla Firefox, Google Chrome, Internet Explorer etc. Ads by Ad4Pop is capable to mislead the users to ad4pop.com and allows the users to play online games. You will find links of Action, Puzzles, Adventure, Board, Dress up games and this page seems like real in the first look. You need to be aware that when you will click on its links then new tab will open up in the browser which will be filled with fake alerts. It also convince the users to install the free version or buy the premium softwares from its links. Try to avoid clicking on its links because it will bring malicious threats in the system if you will proceed without reading the terms. Hence, get rid of Ads by Ad4Pop in the early phase after detection.
It is shocking but reality is that hackers tries to make promotion of their fake programs via Ads by Ad4Pop. It can result dangerous for your personal identity if you will proceed to buy the premium version softwares. Hackers uses keylogger on their site and when you will type any sensitive information during online transactions then they will record all the details. They can use your data in illegal activities which can make you suffer from identity theft situations. Visiting any legitimate or bookmarked sites will be difficult for the users as it will changes the DNS configuration or Internet settings of the compromised PC. Thus, it is strongly recommended to remove adware from the system if you want to block Ads by Ad4Pop permanently.
How can you know that your PC is infected with adware?
Once the system got attacked by the adware, you will detect several strange activities in the system. Some of the common points are mentioned below:-
- Floods of pop ups such as Ads by Ad4Pop will appear on the screen.
- Difficulty in working on the web.
- Automatic redirection of the search results to unauthorized sites.
- Presence of fake extensions, add-ons or toolbars in the installed browsers.
- Slow down in the running speed of various functions of the PC.
- Changes in the default settings of the system.
Due to countless alerts, you will not be able to surf normally in the web. These alerts has annoyed the users of Israel, Spain and Sweden. If you are one of them who is detecting Ads by Ad4Pop regularly then do not ignore it for long time otherwise you have to pay heavy penalty in future.
Know How to Remove Ads by Ad4Pop – Adware Manually from Web Browsers
Remove malicious Extension From Your Browser
Ads by Ad4Pop Removal From Microsoft Edge
Step 1. Start your Microsoft Edge browser and go to More Actions (three dots “…”) option

Step 2. Here you need to select last Setting option.

Step 3. Now you are advised to choose View Advance Settings option just below to Advance Settings.

Step 4. In this step you have to Turn ON Block pop-ups in order to block upcoming pop-ups.

Uninstall Ads by Ad4Pop From Google Chrome
Step 1. Launch Google Chrome and select Menu option at the top right side of the window.
Step 2. Now Choose Tools >> Extensions.
Step 3. Here you only have to pick the unwanted extensions and click on remove button to delete Ads by Ad4Pop completely.

Step 4. Now go to Settings option and select Show Advance Settings.

Step 5. Inside the Privacy option select Content Settings.

Step 6. Now pick Do not allow any site to show Pop-ups (recommended) option under “Pop-ups”.

Wipe Out Ads by Ad4Pop From Internet Explorer
Step 1 . Start Internet Explorer on your system.
Step 2. Go to Tools option at the top right corner of the screen.
Step 3. Now select Manage Add-ons and click on Enable or Disable Add-ons that would be 5th option in the drop down list.

Step 4. Here you only need to choose those extension that want to remove and then tap on Disable option.

Step 5. Finally Press OK button to complete the process.
Clean Ads by Ad4Pop on Mozilla Firefox Browser

Step 1. Open Mozilla browser and select Tools option.
Step 2. Now choose Add-ons option.
Step 3. Here you can see all add-ons installed on your Mozilla browser and select unwanted one to disable or Uninstall Ads by Ad4Pop completely.
How to Reset Web Browsers to Uninstall Ads by Ad4Pop Completely
Ads by Ad4Pop Removal From Mozilla Firefox
Step 1. Start Resetting Process with Firefox to Its Default Setting and for that you need to tap on Menu option and then click on Help icon at the end of drop down list.

Step 2. Here you should select Restart with Add-ons Disabled.

Step 3. Now a small window will appear where you need to pick Reset Firefox and not to click on Start in Safe Mode.

Step 4. Finally click on Reset Firefox again to complete the procedure.

Step to Reset Internet Explorer To Uninstall Ads by Ad4Pop Effectively
Step 1. First of all You need to launch your IE browser and choose “Internet options” the second last point from the drop down list.

Step 2. Here you need to choose Advance tab and then Tap on Reset option at the bottom of the current window.

Step 3. Again you should click on Reset button.

Step 4. Here you can see the progress in the process and when it gets done then click on Close button.

Step 5. Finally Click OK button to restart the Internet Explorer to make all changes in effect.

Clear Browsing History From Different Web Browsers
Deleting History on Microsoft Edge
- First of all Open Edge browser.
- Now Press CTRL + H to open history
- Here you need to choose required boxes which data you want to delete.
- At last click on Clear option.
Delete History From Internet Explorer

- Launch Internet Explorer browser
- Now Press CTRL + SHIFT + DEL button simultaneously to get history related options
- Now select those boxes who’s data you want to clear.
- Finally press Delete button.
Now Clear History of Mozilla Firefox

- To Start the process you have to launch Mozilla Firefox first.
- Now press CTRL + SHIFT + DEL button at a time.
- After that Select your required options and tap on Clear Now button.
Deleting History From Google Chrome

- Start Google Chrome browser
- Press CTRL + SHIFT + DEL to get options to delete browsing data.
- After that select Clear browsing Data option.
If you are still having issues in the removal of Ads by Ad4Pop from your compromised system then you can feel free to talk to our experts.




