Chromesearch.net – Another Domain Created By Malware Creators
Chromesearch.net is a search domain pretends itself as a normal search engine. It can be viewed as a basic search domain that utilizes the customized Google searching for querying the results on Internet. Similar to the other legitimate search domain, it comes along with a search box that claims innocent users to provide relevant and accurate search result but in reality it is associated with a browser hijacker infection that aim to hijack user's all browser and cause web redirection issue. If somehow your browsers default search engine get replaced with Chromesearch.net and want to fix redirection issue then keep reading this expert's guidelines completely but before that take a closer look at it's interface :
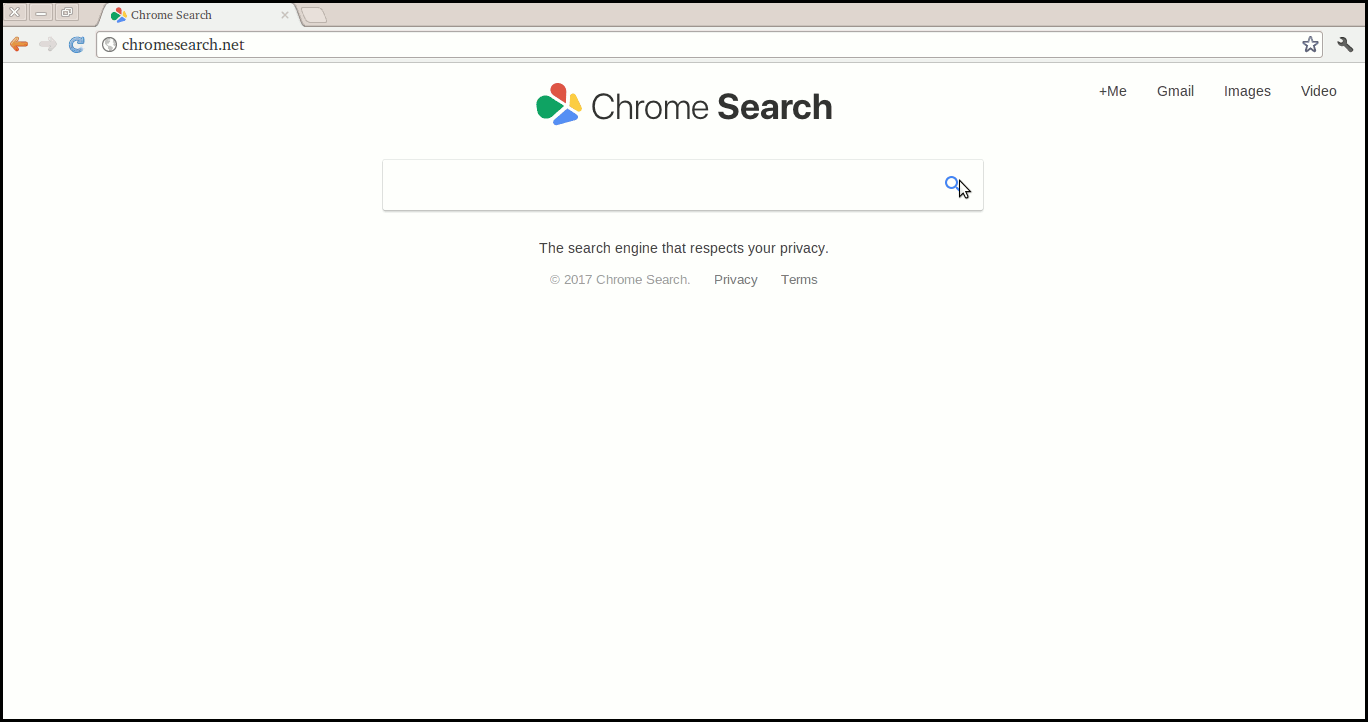
Is Chromesearch.net trustworthy domain?
No, Chromesearch.net is not trustworthy at all because in reality it does not deliver any relevant search results. Instead of providing helpful search results, it annoyed computer users by displaying endless commercial ads in form of full window ads, banner ads, discounts, promo codes, in-text ads, deals, interestial ads, comparison prices and many more. If you click on any ads intentionally or unintentionally, it will redirect you to the highly suspicious and dangerous webpages then after delivers thousand of dangerous ads. Besides, it performs lots of malicious action inside the Windows System and cause lots of several damages inside the PC.
Reasons Responsible Behind The Deletion of Chromesearch.net
There are lots of reasons which is responsible for the deletion of Chromesearch.net from infected browsers. Once lurking inside the PC silently, first of all, it will hijack user's all web browser and replaces existing homepage or default search engine with it's existing one. Due to this browser hijacker infection you may notice that you are constantly lead to it's dubious site while browsing the web. After altering settings, it also prevent user to revert them. Even though, it aims to collect your all personal data including browsing history, online activities, IP addresses, System & network configuration details and much more. Keep a note in your mind that the tendency of such a malware has to endanger your privacy and lead you to the highly malicious webpages. Therefore, you must delete Chromesearch.net from your infected browsers immediately after noticing any harmful symptoms.
Common Distribution Channels of Chromesearch.net
- Being a member of browser hijacker community, it often infects browser as a form of dubious toolbar, plug-ins, browser add-ons and other suspicious codes.
- This domain can be downloaded by novice users from it's official site.
- It crawls inside the System secretly via bundling method along with the cost-free or shareware packages.
- Such an infection may occur while opening any dubious attachment or open any spam message.
- Another dispersal method of this infection are gambling or hacked sites, P2P file sharing network, torrent files, infected game servers and many more.
>>Free Download Chromesearch.net Scanner<<
Know How to Uninstall Chromesearch.net Manually From Windows PC
In order to do it, it is advised that, start your PC in safe mode by just following the steps:-
Step 1. Restart your computer and Press F8 button until you get the next window.

Step 2. After that on the new screen you should select Safe Mode option to continue this process.

Now Show Hidden Files As Follows :
Step 1. Go to Start Menu >> Control Panel >> Folder Option.

Step 2. Now Press View Tab >> Advance Setting category >> Hidden Files or Folders.

Step 3. Here you need to tick in Show hidden files, folder or drives.
Step 4. Finally hit Apply and then OK button and at the end close the current Window.
Time To Delete Chromesearch.net From Different Web browsers
For Google Chrome
Steps 1. Start Google Chrome and hot Menu icon at the top right corner of the screen and then select Settings option.

Step 2. Here you need to select required search provider in Search option.

Step 3. You can also manage search engine and make it your personalize setting by clicking on Make it default button.

Reset Google Chrome Now in given way:-
Step 1. Get Menu Icon >> Settings >> Reset settings >> Reset

For Mozilla Firefox:-
Step 1. Start Mozilla Firefox >> Setting icon >> Options.

Step 2. Press Search option and pick required search provider to make it default and also remove Chromesearch.net from here.

Step 3. You can also add other search option on your Mozilla Firefox.
Reset Mozilla Firefox
Step 1. Choose Settings >> Open Help Menu >> Troubleshooting >> Reset Firefox

Step 2. Again click Reset Firefox to eliminate Chromesearch.net in easy clicks.

For Internet Explorer
If you want to remove Chromesearch.net from Internet Explorer then please follow these steps.
Step 1. Start your IE browser and select Gear icon >> Manage Add-ons.

Step 2. Choose Search provider >> Find More Search Providers.

Step 3. Here you can select your preferred search engine.

Step 4. Now Press Add to Internet Explorer option >> Check out Make this my Default Search Engine Provider From Add Search Provider Window and then click Add option.

Step 5. Finally relaunch the browser to apply all modification.
Reset Internet Explorer
Step 1. Click on Gear Icon >> Internet Options >> Advance Tab >> Reset >> Tick Delete Personal Settings >> then press Reset to remove Chromesearch.net completely.

Clear browsing History and Delete All Cookies
Step 1. Start with the Internet Options >> General Tab >> Browsing History >> Select delete >> Check Website Data and Cookies and then finally Click Delete.

Know How To Fix DNS Settings
Step 1. Navigate to the bottom right corner of your desktop and right click on Network icon, further tap on Open Network and Sharing Center.

Step 2. In the View your active networks section, you have to choose Local Area Connection.

Step 3. Click Properties at the bottom of Local Area Connection Status window.

Step 4. Next you have to choose Internet Protocol Version 4 (TCP/IP V4) and then tap on Properties below.

Step 5. Finally enable the Obtain DNS server address automatically option and tap on OK button apply changes.

Well if you are still facing issues in removal of malware threats then you can feel free to ask questions. We will feel obliged to help you.




