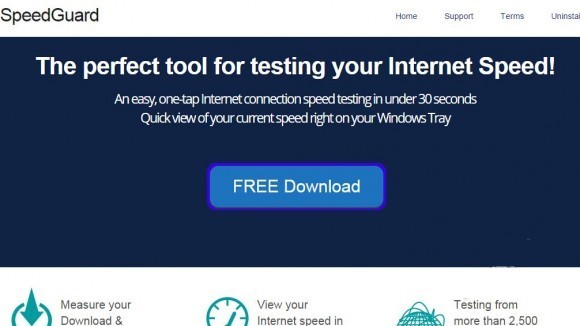
Ads by SpeedGuard is yet another kind of PC threat which is termed as a potentially unwanted program. In fact it is basically designed for hazardous purpose, preliminary it seems as an useful application for enhancing speed of the Internet but in contrary there is no any such kind of improvement happened in your browsing speed after its infiltration. Even more there are various unacceptable actions take place. It gets installed itself in your major web browsers extensions and rendering pop-up ads all the time. Besides Ads by SpeedGuard can gather your browsing habits from cookies, history or cache of browsers that would gonna hurt your system extensively. Every time promotional ads will be appearing on browser while searching any information using browser.
Ads by SpeedGuard just makes crazy through showing endless inline text box ads, pop-ups and banners and moreover showing bogus medial player update, Java updates and so on. Even worse this malware turns down the speed of computer too. It performs certain changes in files related to operating system which is pretty dangerous for the system. Furthermore with inclusion of several other computer infections this potentially unwanted make the situation more worse. So as a conscious user you should take immediate actions in terms of Ads by SpeedGuard removal. If you want to know easy tips on this then you can prefer this below mentioned guide for same.
Know How to Remove Ads by SpeedGuard – Adware Manually from Web Browsers
Remove malicious Extension From Your Browser
Ads by SpeedGuard Removal From Microsoft Edge
Step 1. Start your Microsoft Edge browser and go to More Actions (three dots “…”) option

Step 2. Here you need to select last Setting option.

Step 3. Now you are advised to choose View Advance Settings option just below to Advance Settings.

Step 4. In this step you have to Turn ON Block pop-ups in order to block upcoming pop-ups.

Uninstall Ads by SpeedGuard From Google Chrome
Step 1. Launch Google Chrome and select Menu option at the top right side of the window.
Step 2. Now Choose Tools >> Extensions.
Step 3. Here you only have to pick the unwanted extensions and click on remove button to delete Ads by SpeedGuard completely.

Step 4. Now go to Settings option and select Show Advance Settings.

Step 5. Inside the Privacy option select Content Settings.

Step 6. Now pick Do not allow any site to show Pop-ups (recommended) option under “Pop-ups”.

Wipe Out Ads by SpeedGuard From Internet Explorer
Step 1 . Start Internet Explorer on your system.
Step 2. Go to Tools option at the top right corner of the screen.
Step 3. Now select Manage Add-ons and click on Enable or Disable Add-ons that would be 5th option in the drop down list.

Step 4. Here you only need to choose those extension that want to remove and then tap on Disable option.

Step 5. Finally Press OK button to complete the process.
Clean Ads by SpeedGuard on Mozilla Firefox Browser

Step 1. Open Mozilla browser and select Tools option.
Step 2. Now choose Add-ons option.
Step 3. Here you can see all add-ons installed on your Mozilla browser and select unwanted one to disable or Uninstall Ads by SpeedGuard completely.
How to Reset Web Browsers to Uninstall Ads by SpeedGuard Completely
Ads by SpeedGuard Removal From Mozilla Firefox
Step 1. Start Resetting Process with Firefox to Its Default Setting and for that you need to tap on Menu option and then click on Help icon at the end of drop down list.

Step 2. Here you should select Restart with Add-ons Disabled.

Step 3. Now a small window will appear where you need to pick Reset Firefox and not to click on Start in Safe Mode.

Step 4. Finally click on Reset Firefox again to complete the procedure.

Step to Reset Internet Explorer To Uninstall Ads by SpeedGuard Effectively
Step 1. First of all You need to launch your IE browser and choose “Internet options” the second last point from the drop down list.

Step 2. Here you need to choose Advance tab and then Tap on Reset option at the bottom of the current window.

Step 3. Again you should click on Reset button.

Step 4. Here you can see the progress in the process and when it gets done then click on Close button.

Step 5. Finally Click OK button to restart the Internet Explorer to make all changes in effect.

Clear Browsing History From Different Web Browsers
Deleting History on Microsoft Edge
- First of all Open Edge browser.
- Now Press CTRL + H to open history
- Here you need to choose required boxes which data you want to delete.
- At last click on Clear option.
Delete History From Internet Explorer

- Launch Internet Explorer browser
- Now Press CTRL + SHIFT + DEL button simultaneously to get history related options
- Now select those boxes who’s data you want to clear.
- Finally press Delete button.
Now Clear History of Mozilla Firefox

- To Start the process you have to launch Mozilla Firefox first.
- Now press CTRL + SHIFT + DEL button at a time.
- After that Select your required options and tap on Clear Now button.
Deleting History From Google Chrome

- Start Google Chrome browser
- Press CTRL + SHIFT + DEL to get options to delete browsing data.
- After that select Clear browsing Data option.
If you are still having issues in the removal of Ads by SpeedGuard from your compromised system then you can feel free to talk to our experts.




