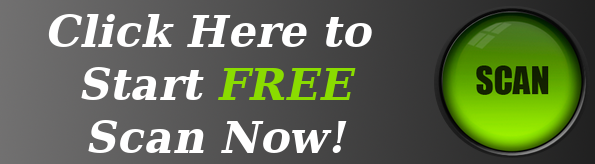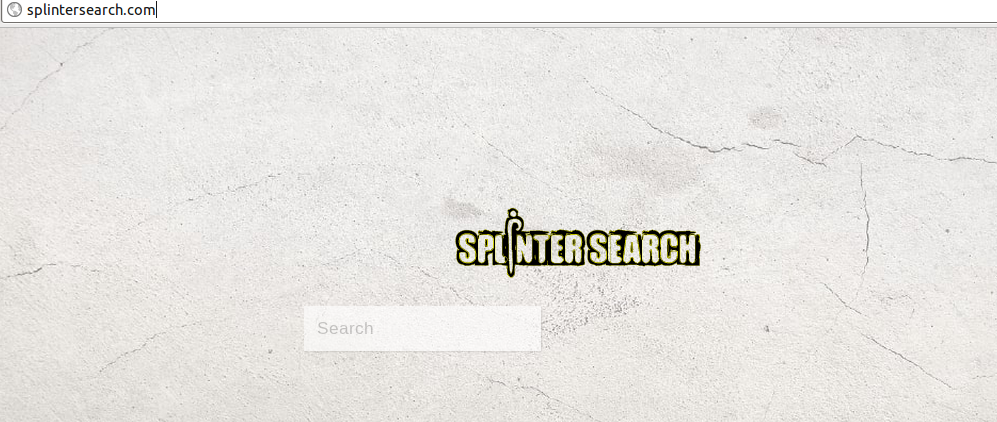
What are the risks associated with Splintersearch.com?
Splintersearch.com is identical to Luckysite123.com and other fake search provider. It is sort of unstrustworthy website especially created to transfer a huge paid web traffic to sponsored website for online marketing purposes. Once your windows get compromised with Splintersearch.com, you notice several alteration on your web browser. For instance, your favourite search engine will be replaced with Luckysite123.com, homepage and newtab links might be set to malicious sites, online browsing protection may be disabled and your browser must being redirected to advertising or phishing websites whenever you go online.
Furthermore, you should know that Splintersearch.com was first ever spotted in October 2016, since then it has already compromised thousands of Windows users PC and their web browsers like Google Chrome, Safari, Mozilla Firefox, Opera, Internet Explorer, Edge etc. To spread the browser hijacker all over Internet, developers have partnership with ReSodt Ltd – the company has created TappyTop and Linkury Smartbar browser extensions that support Splintersearch.com in performing malicious activities. It poses direct risks to your privacy by collecting your credentials such as social accounts activities, passwords, online financial transactions details, most visited websites, your browsing habits, Geo-location, IP address, online shopping details, social security numbers, emails and phone numbers as well. Having such data, Attackers become more powerful and then they would hack your bank or social or email accounts in order to participate in cyber crime. So that, you can not trust on Splintersearch.com, it may bring a whole lot of ups and downs in your life.
How does Splintersearch.com infiltrate Windows?
Splintersearch.com is distributed using a deceptive applications marketing tactic called “bundling” – hiding installation of browser hijacker applications with regular free software or games such as Media player, File converter, File downloader, that you install on your windows. Browser hijacker developers know that PC users often hurry the installation processes and skip many steps without reading and understanding. Therefore, bundled Splintersearch.com is hidden within the “Custom/Advanced” settings. By skipping installation steps, users often unknowingly install deceptive software that pose direct threats to privacy later on.
Thus, in order to protect Windows against Splintersearch.com and similar threats, it is necessary to keep an efficient Antivirus software installed on your computer. Most importantly, you should keep it updated and licensed always. Additionally, you should stay away from participating in suspicious activities like opening spam emails, installing updates from unknown source etc.
>>Free Download Splintersearch.com Scanner<<
Manual Steps to Remove Splintersearch.com From Your Hijacked Browser
Simple Steps To Remove Infection From Your Browser |
Set Up or Changes Your Default Search Engine Provider
For Internet Explorer :
1. Launch Internet explorer and click on the Gear icon then to Manage Add-ons.

2. Now click on Search Provider tab followed by Find more search providers…
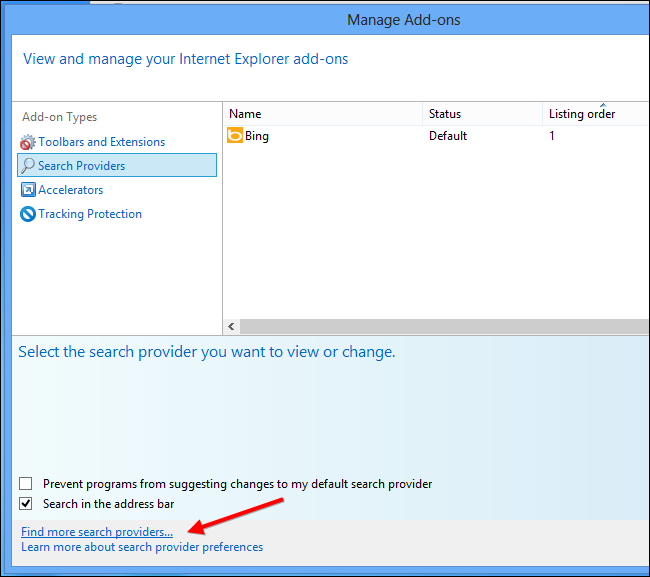
3. Now look for your preferred search engine provider for instance Google Search engine.
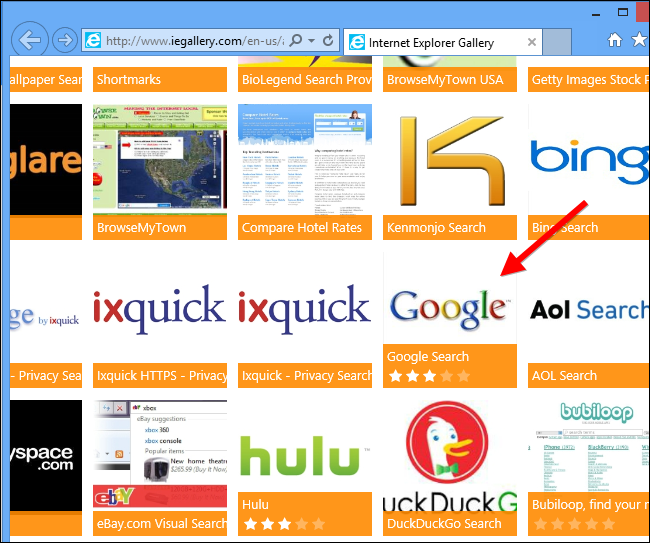
4. Further you need to click on Add to Internet Explorer option appeared on the page. After then tick out the Make this my default search engine provider appeared on the Add Search Provider window and then click on Add button.
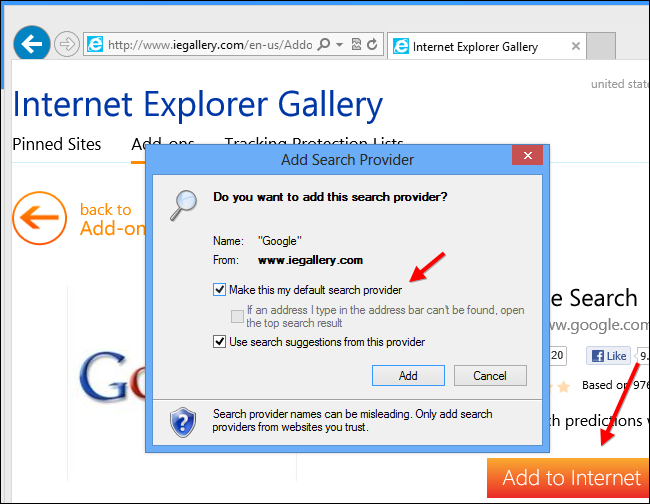
5. Restart Internet explorer to apply the new changes.
Watch Video Tutorial to Get Rid of Splintersearch.com
For Mozilla :
1. Launch Mozilla Firefox and go for the Settings icon (☰) followed by Options from the drop down menu.
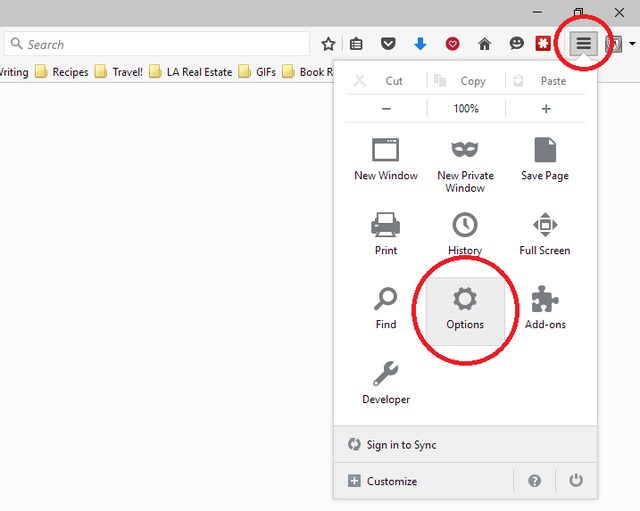
2. Now you have to tap on Search tab there. And, under Default Search Engine you can choose your desirable search engine provider from the drop down menu and remove Splintersearch.com related search providers.
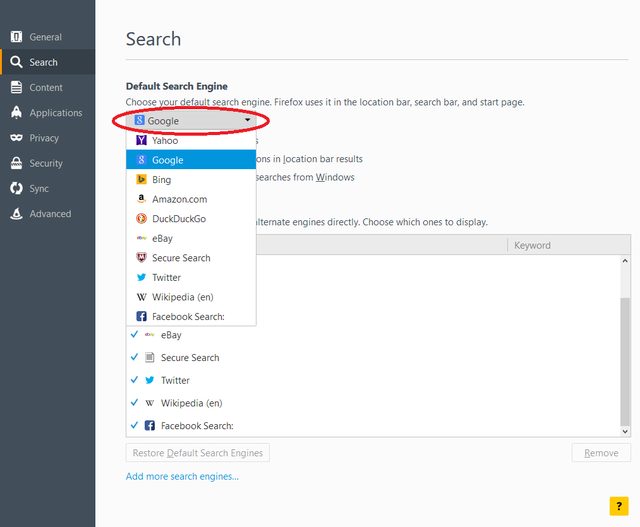
3. If you want to add another search option into Mozilla Firefox then you can do it by going through Add more search engines… option. It will take you to the Firefox official Add-ons page from where you can choose and install search engine add-ons from their.
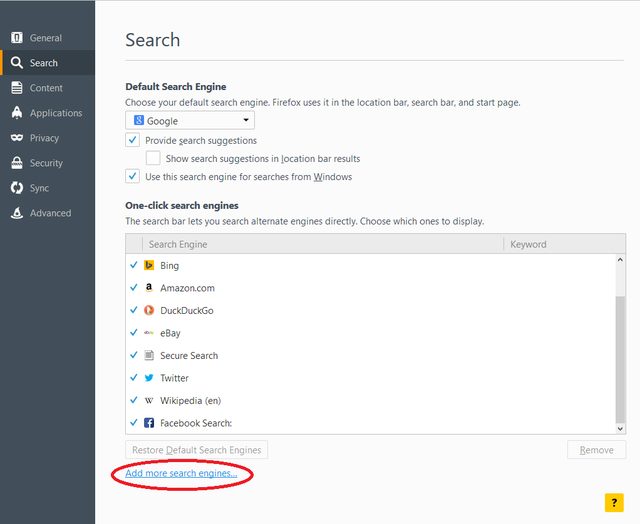
4. Once installed you can go back to Search tab and choose your favorite search provider as a default.
For Chrome :
1. Open Chrome and tap on Menu icon (☰) followed by Settings.
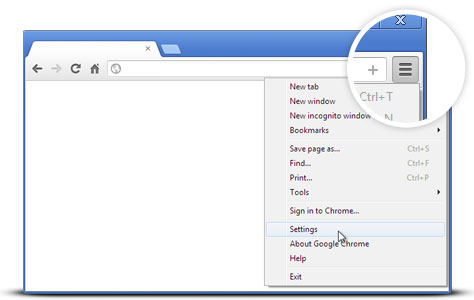
2. Now under Search option you can choose desirable Search engine providers from drop down menu.
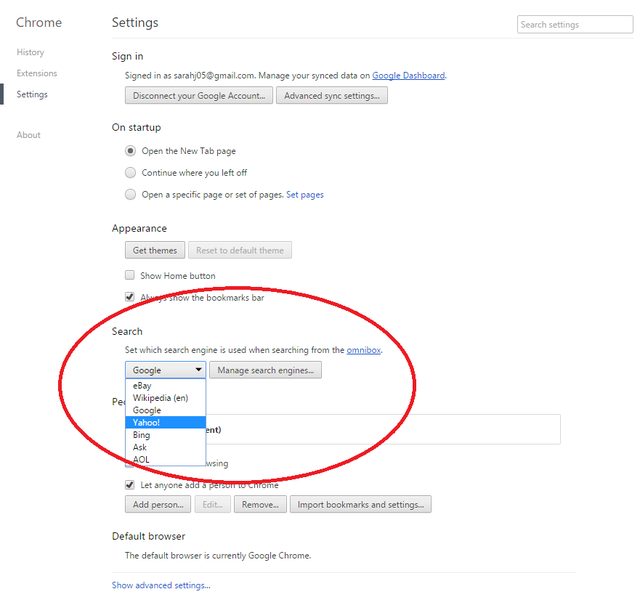
3. If you want to use another search engine option then you can click on Manage search engines… which opens current list of search engines and other as well. To choose you have to take your cursor on it and then select Make default button appears there followed by Done to close the window.
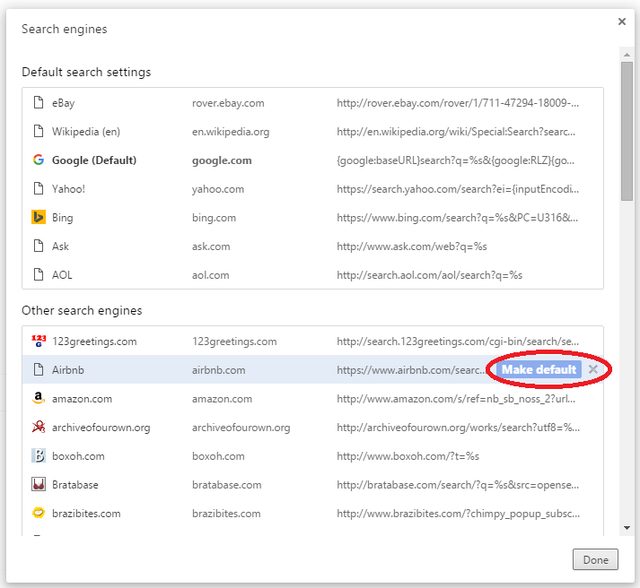
Reset Browser Settings to Completely Remove Splintersearch.com
For Google Chrome :
1. Click on Menu icon (☰) followed by Settings option from the drop down menu.
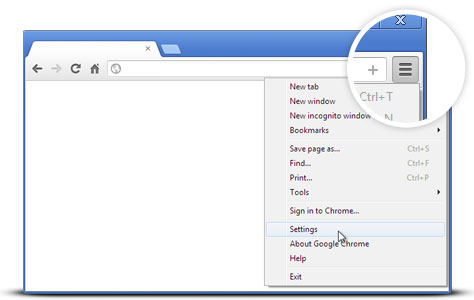
2. Now tap Reset settings button.
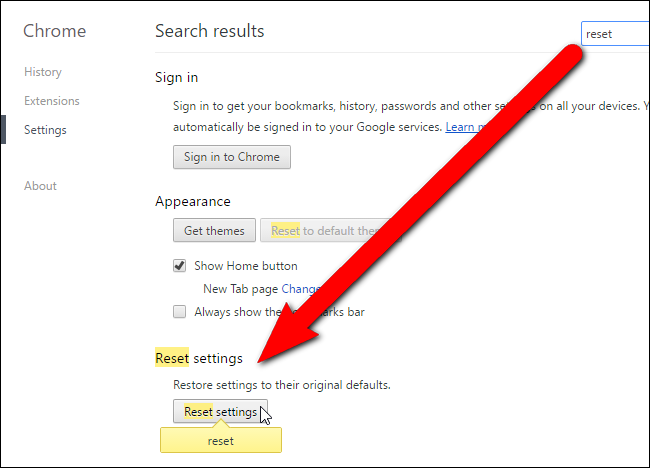
3. Finally select Reset button again on the dialog box appeared for confirmation.

For Mozilla Firefox :
1. Click on Settings icon (☰) and then to Open Help Menu option followed by Troubleshooting Information from drop down menu.

2. Now Click on Reset Firefox… on the upper right corner of about:support page and again to Reset Firefox button to confirm the resetting of Mozilla Firefox to delete Splintersearch.com completely.

Reset Internet Explorer :
1. Click on Settings Gear icon and then to Internet options.
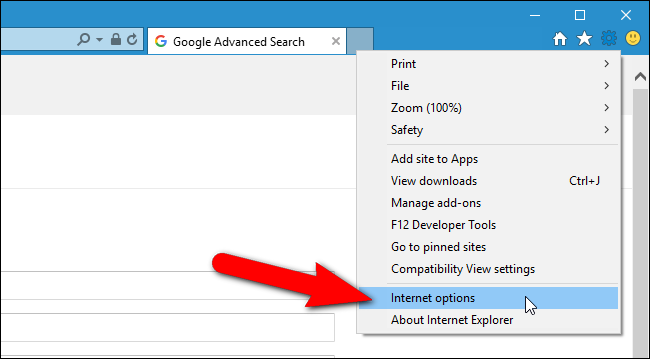
2. Now tap Advanced tab followed by Reset button. Then tick out the Delete personal settings option on the appeared dialog box and further press Reset button to clean Splintersearch.com related data completely.
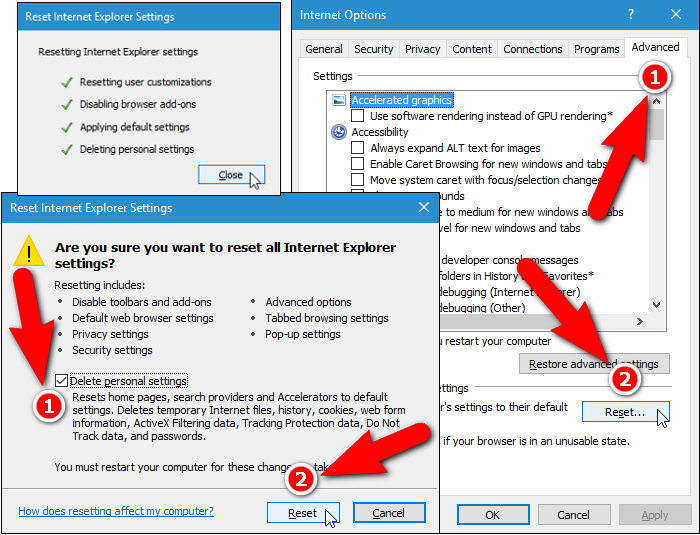
3. Once Reset completed click on Close button and restart Internet explorer to apply the changes.
Reset Safari :
1. Click on Edit followed by Reset Safari… from the drop down menu on Safari.
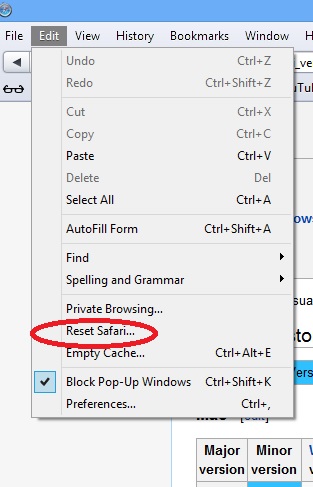
2. Now ensure that all of the options are ticked out in the appeared dialog box and click on Reset button.
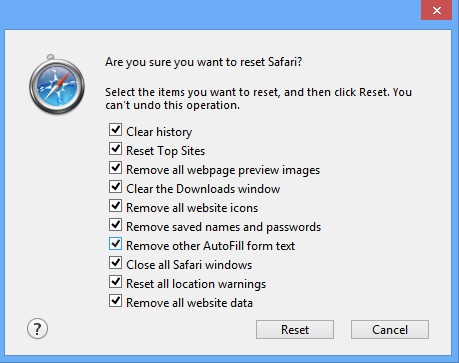
Uninstall Splintersearch.com and other Suspicious Programs From Control Panel
1. Click on Start menu followed by Control Panel. Then click on Uninstall a program below Programs option.
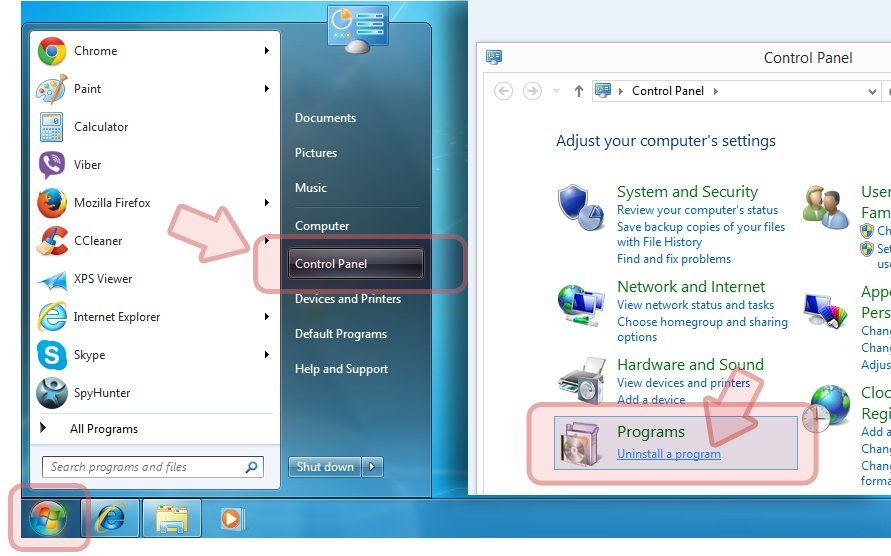
2. Further find and Uninstall Splintersearch.com and any other unwanted programs from the Control panel.
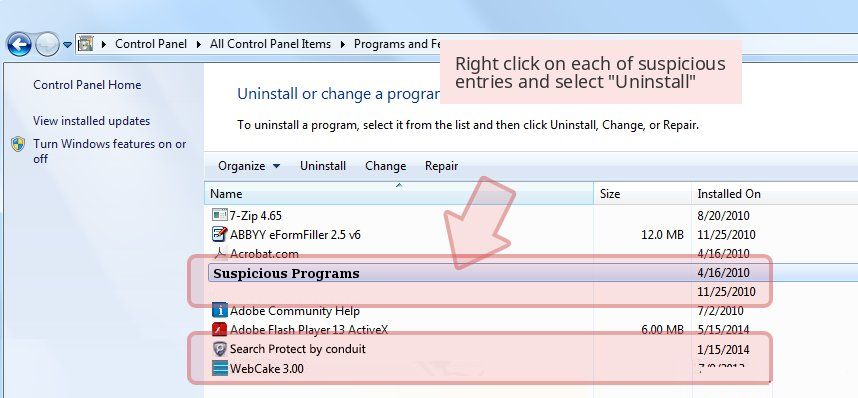
Remove Unwanted Toolbars and Extensions Related With Splintersearch.com
For Chrome :
1. Tap on Menu (☰) button, hover on tools and then tap on Extension option.
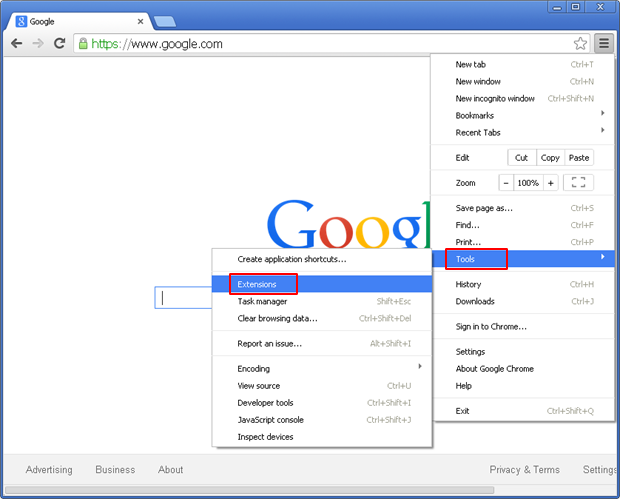
2. Now click on Trash icon next to the Splintersearch.com related suspicious extensions to remove it.

For Mozilla Firefox :
1. Click on Menu (☰) button followed by Add-ons.
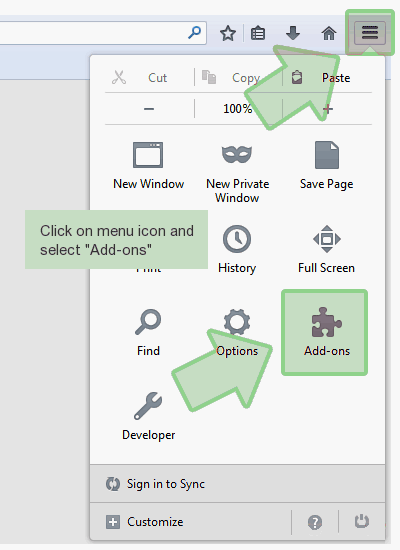
2. Now select the Extensions or Appearance tab in Add-ons Manager window. Then click on Disable button to remove Splintersearch.com related extensions.
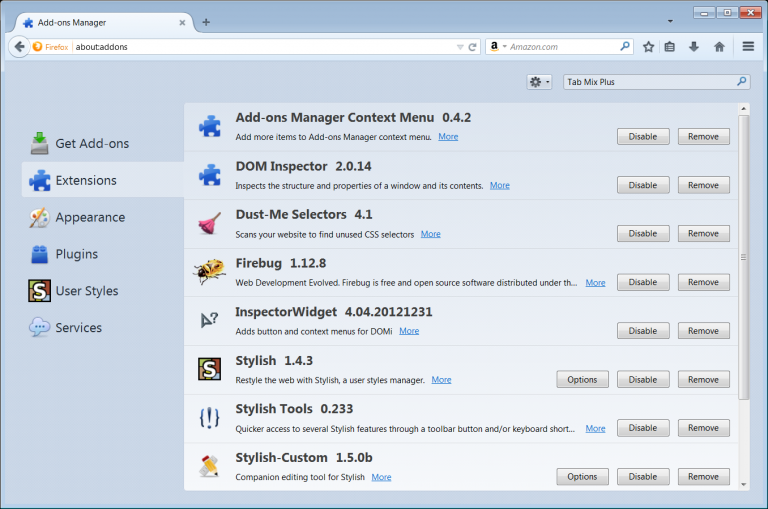
For Internet Explorer :
1. Click on Settings Gear icon and then to Manage add-ons.

2. Further tap on Toolbars and Extensions panel and then Disable button to remove Splintersearch.com related extensions.
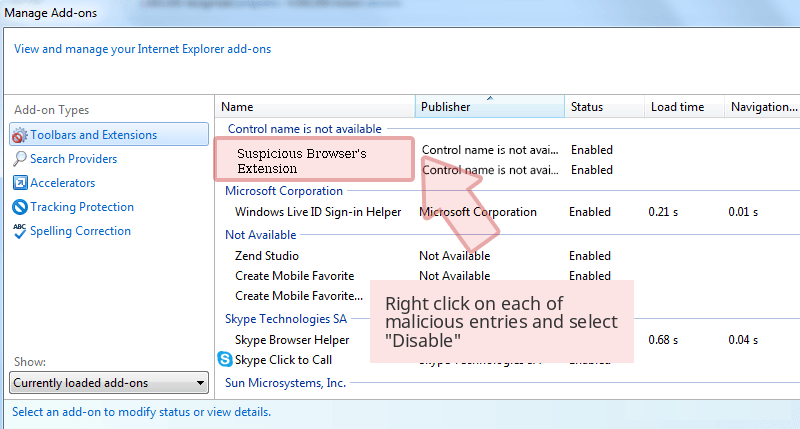
From Safari :
1. Click on Gear Settings icon followed by Preferences…

2. Now tap on Extensions panel and then click on Uninstall button to remove Splintersearch.com related extensions.
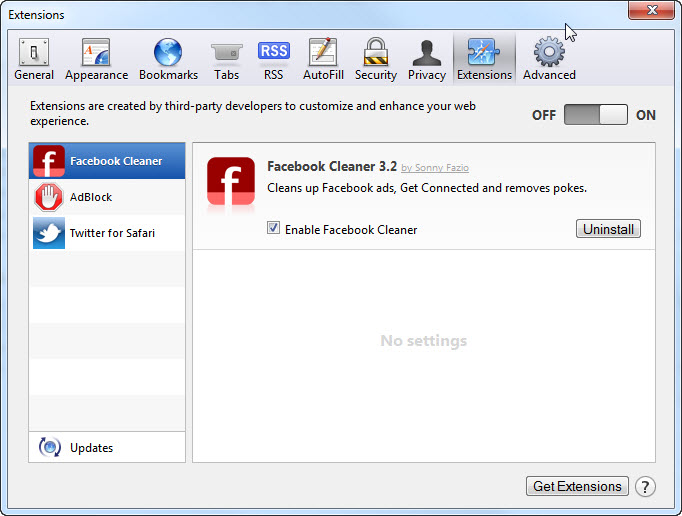
From Opera :
1. Click on Opera icon then hover to Extensions and click Extensions manager.
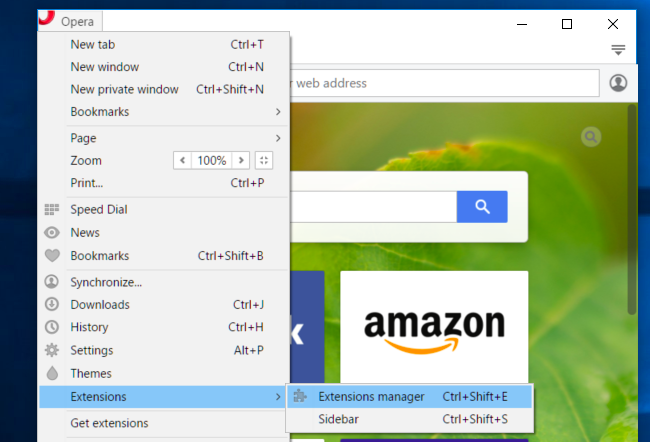
2. Now click on X button next to unwanted extensions to remove it.
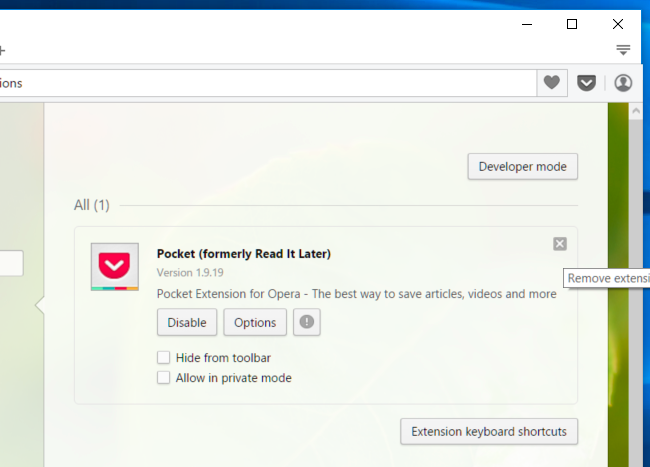
Delete Cookies to Clean Up Splintersearch.com Related Data From Different Browsers
Chrome : Click on Menu (☰) → Settings → Show advanced Settings → Clear browsing data.
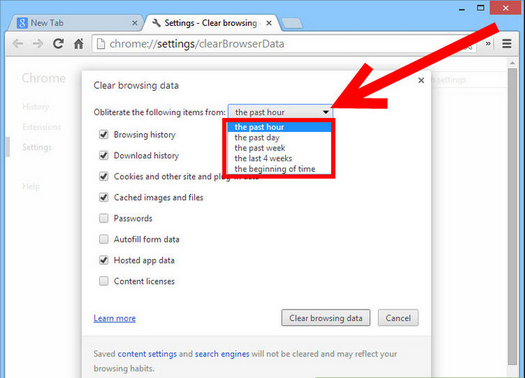
Firefox : Tap on Settings (☰) →History →Clear Reset History → check Cookies → Clear Now.
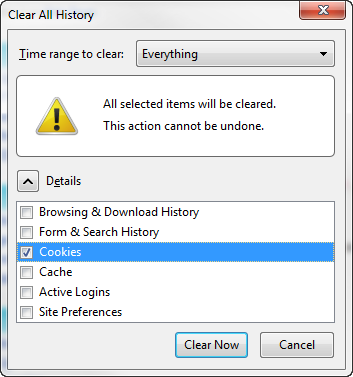
Internet Explorer : Click on Tools → Internet options → General tab → Check Cookies and Website data → Delete.
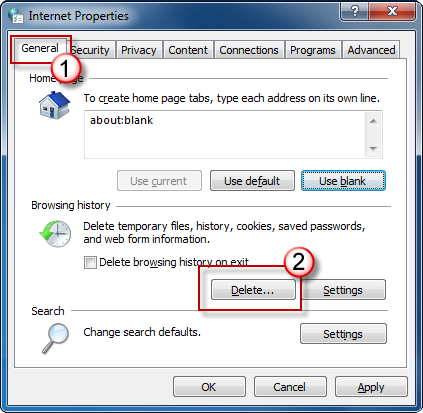
Safari : Click on Settings Gear icon →Preferences → Privacy tab → Remove All Website Data…→ Remove Now button.
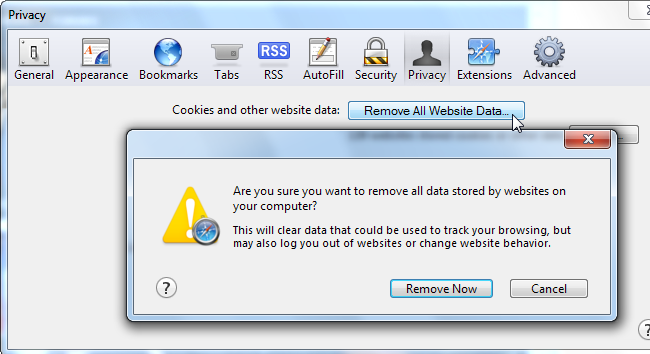
Manage Security and Privacy Settings in Google Chrome
1. Click on Menu (☰) button followed by Settings.
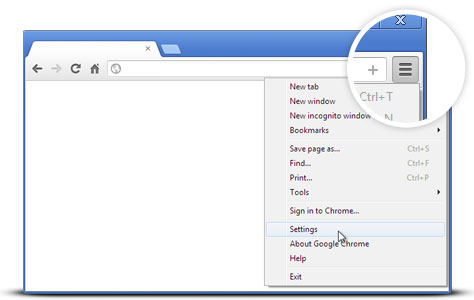
2. Tap on Show advanced settings.
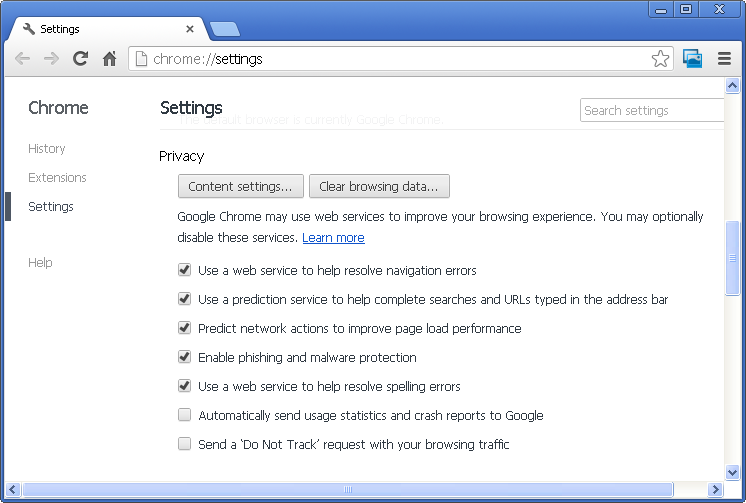
- Phishing and malware protection : It is enables by default in privacy section. Warns users if detected any suspicious site having phishing or malware threats.
- SSL certificates and settings : Tap on Manage certificates under HTTPS/SSL section to manage SSL certificates and settings.
- Web Content settings : Go to Content settings in Privacy section to manage plug-ins, cookies, images, location sharing and JavaScript.
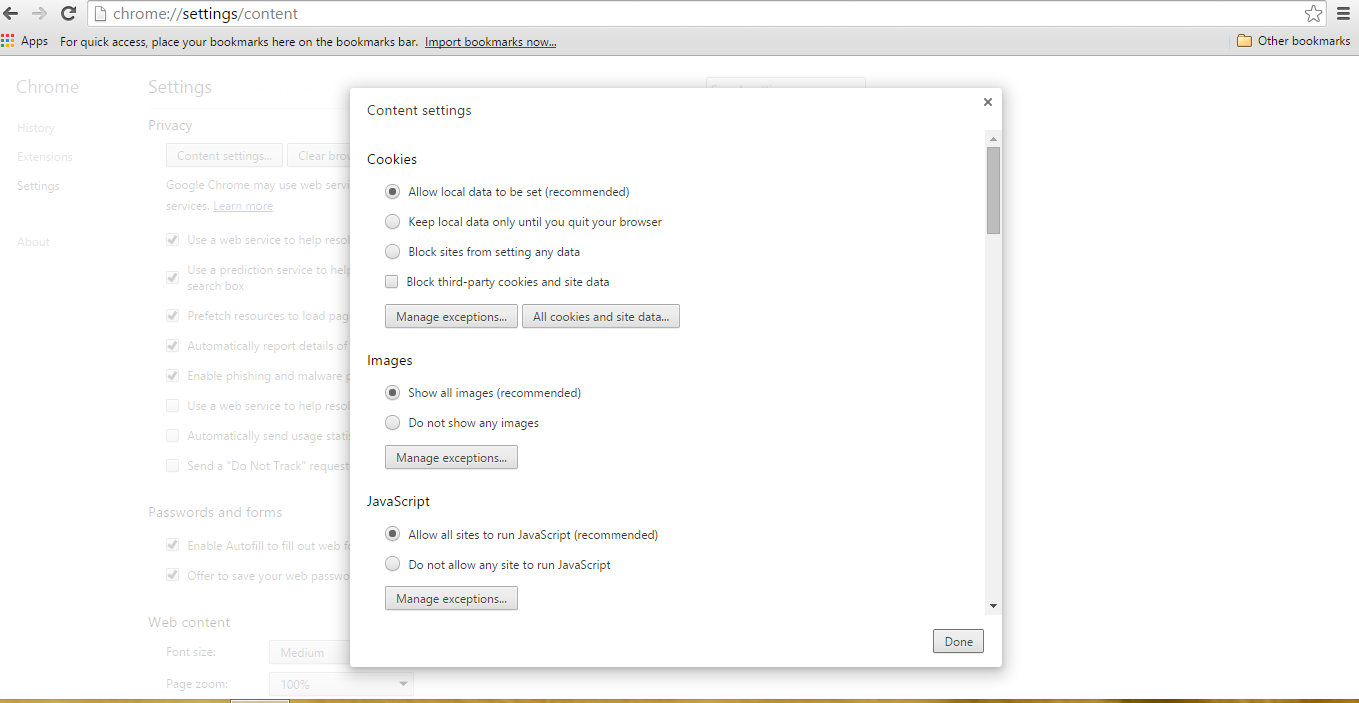
3. Now tap close button when done.
If you are still having issues in the removal of Splintersearch.com from your compromised system then you can feel free to talk to our experts.