An Overview of En.uc123.com
En.uc123.com is a search domain that classified by malware researchers as a notorious and terrible browser hijacker infection. Although, this domain looks like as a very helpful search domain like Google Chrome, Internet Explorer, Opera, Microsoft Edge, Mozilla Firefox and much more. It comes with an attractive interface. At the homepage of this domain, you may find the search box, where you can enter and search your queries. Besides, search box, there are several shortcut icons of social site available just below of search box so that you can easily access your preferable site at just single click. Before getting too much details about this search domain, let's take a closer look at it's interface :
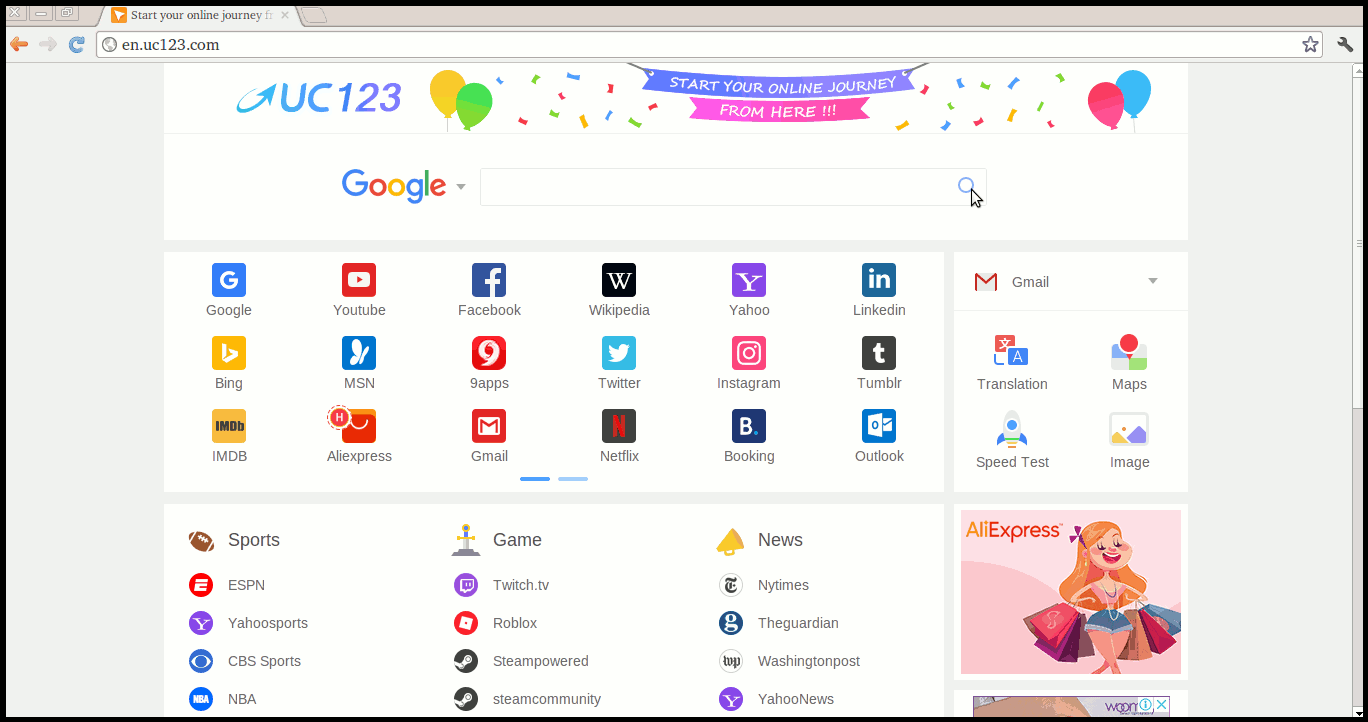
Is En.uc123.com Legitimate?
Judged on it's interface and it's attractive promises, most of the System users easily trust on it and decided to use it but before believing on it's appearances, you have to know that it is another domain that related with a browser hijacker infection. Despite of it's all useful features and legitimate appearances, you should not trust on it under any circumstances. When you will search any queries from it's provided search box, you may notice that the search results appeared in the new tab. It has no it's own database. It acts just only a middleman between the System users and Google database. Thus, you should not believe on it under any circumstances.
Installation Tactics of En.uc123.com
Belonging to the notorious Browser Hijacker category, En.uc123.com invade inside the Windows System secretly without user's awareness. It usually get inside the PC through freeware or shareware application known as UC Browser that comes with the installation agreement to modify your crucial settings of the Operating System. Besides, bundling method it also comes with the redirection site, spam campaigns, torrent hackers, online games, infected external devices, P2P file sharing network and much more. The distribution channels of this browser hijacker may varies but it mainly spread via the Internet. That's why, you should be cautious while doing any single operation over the Internet.
Reasons Why Should You Delete En.uc123.com
Once En.uc123.com get inside the Windows PC successfully, first of all, it alters entire web browser settings and replaces existing homepage with it's associated domain. After making several modifications, it started to display several annoying or fake pop-up ads and notifications on default browser. Browser will start to redirect you into other questionable domain and urge you to click on pages into malicious domains. The primary objective of it's creator is to make online money from innocent users, boost web traffic and promote thousand of sponsored products and services. Apart from these, the worst behavior of browser hijacker is to gather victim's all valuable data and later forwarded them to remote attackers. To work online without interruption and avoid PC from further damages, it is very necessary to delete En.uc123.com without any delay.
>>Free Download En.uc123.com Scanner<<
Know How to Uninstall En.uc123.com Manually From Windows PC
In order to do it, it is advised that, start your PC in safe mode by just following the steps:-
Step 1. Restart your computer and Press F8 button until you get the next window.

Step 2. After that on the new screen you should select Safe Mode option to continue this process.

Now Show Hidden Files As Follows :
Step 1. Go to Start Menu >> Control Panel >> Folder Option.

Step 2. Now Press View Tab >> Advance Setting category >> Hidden Files or Folders.

Step 3. Here you need to tick in Show hidden files, folder or drives.
Step 4. Finally hit Apply and then OK button and at the end close the current Window.
Time To Delete En.uc123.com From Different Web browsers
For Google Chrome
Steps 1. Start Google Chrome and hot Menu icon at the top right corner of the screen and then select Settings option.

Step 2. Here you need to select required search provider in Search option.

Step 3. You can also manage search engine and make it your personalize setting by clicking on Make it default button.

Reset Google Chrome Now in given way:-
Step 1. Get Menu Icon >> Settings >> Reset settings >> Reset

For Mozilla Firefox:-
Step 1. Start Mozilla Firefox >> Setting icon >> Options.

Step 2. Press Search option and pick required search provider to make it default and also remove En.uc123.com from here.

Step 3. You can also add other search option on your Mozilla Firefox.
Reset Mozilla Firefox
Step 1. Choose Settings >> Open Help Menu >> Troubleshooting >> Reset Firefox

Step 2. Again click Reset Firefox to eliminate En.uc123.com in easy clicks.

For Internet Explorer
If you want to remove En.uc123.com from Internet Explorer then please follow these steps.
Step 1. Start your IE browser and select Gear icon >> Manage Add-ons.

Step 2. Choose Search provider >> Find More Search Providers.

Step 3. Here you can select your preferred search engine.

Step 4. Now Press Add to Internet Explorer option >> Check out Make this my Default Search Engine Provider From Add Search Provider Window and then click Add option.

Step 5. Finally relaunch the browser to apply all modification.
Reset Internet Explorer
Step 1. Click on Gear Icon >> Internet Options >> Advance Tab >> Reset >> Tick Delete Personal Settings >> then press Reset to remove En.uc123.com completely.

Clear browsing History and Delete All Cookies
Step 1. Start with the Internet Options >> General Tab >> Browsing History >> Select delete >> Check Website Data and Cookies and then finally Click Delete.

Know How To Fix DNS Settings
Step 1. Navigate to the bottom right corner of your desktop and right click on Network icon, further tap on Open Network and Sharing Center.

Step 2. In the View your active networks section, you have to choose Local Area Connection.

Step 3. Click Properties at the bottom of Local Area Connection Status window.

Step 4. Next you have to choose Internet Protocol Version 4 (TCP/IP V4) and then tap on Properties below.

Step 5. Finally enable the Obtain DNS server address automatically option and tap on OK button apply changes.

Well if you are still facing issues in removal of malware threats then you can feel free to ask questions. We will feel obliged to help you.




