How Dangerous is “System Has Detected Intrusion” infection?
Generally, “System Has Detected Intrusion” fake error pop ups are displayed by spamming domains. But in some cases, there are a few adware programs that also triggers “System Has Detected Intrusion” pop ups and try to extort money from you in the name of providing online technical support. Also, they may suggest you to use less reputable security software in order to gain commission fixed on per sale. Though, if this pop up is appearing onto your computer, you should get rid of adware program that triggers it. Further, you should be aware of malicious activities of “System Has Detected Intrusion” pop up virus. During analysis, we found, this fake pop up suggesting victims to call on +1-855-875-1671 for technical support in order to fix PC problem.
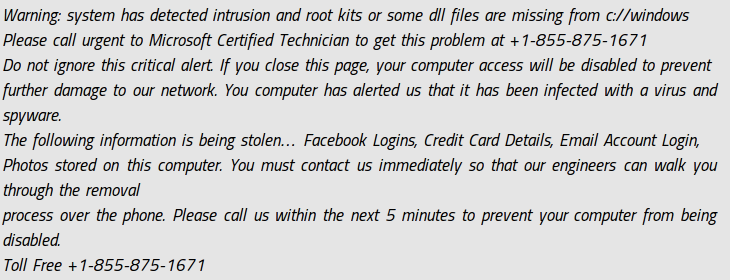
This fake pop up looks like a legitimate support.microsoft.com but if you pay close attention, you notice that Microsoft support center webpage is altered by professional web developers to make it look very legitimate. A close interrogation reveals that “System Has Detected Intrusion” fake error alert falsely inform that your computer is under attack and your Facebook login, Credit card details, Email account settings, saved photos are at higher risk. Though, you need technical support to fix your PC and keep your private data out of risk. However, it is nothing more than a social engineering trick to manipulate you into purchasing useless subscriptions and fake Antivirus software. To instantly get rid of fake pop up alert, you have to close your web browser.
“System Has Detected Intrusion” – Invasion Methods
-
“System Has Detected Intrusion” may invade your computer while you install free software/games off the Internet in a hurry without declining optional program installation.
-
The adware may also compromise your computer when you double click suspicious emails attachments or embedded code without verifying the source first.
-
In some cases, this adware also infiltrate your computer from Peer to peer file sharing platforms like Torrents and pornographic sites.
Therefore, if you want to protect your computer from “System Has Detected Intrusion”, you have to keep efficient Antivirus software installed on your computer. Moreover, you have to pay your close attention while surfing web, even while installing software/games. This is how you can safeguard your computer against real threats. Now, you should proceed “System Has Detected Intrusion” removal guide:
Step-By-Step Removal Tips To Delete “System Has Detected Intrusion”
Click to Free Scan for “System Has Detected Intrusion” on PC
Know How to Remove “System Has Detected Intrusion” – Adware Manually from Web Browsers
Remove malicious Extension From Your Browser
“System Has Detected Intrusion” Removal From Microsoft Edge
Step 1. Start your Microsoft Edge browser and go to More Actions (three dots “…”) option

Step 2. Here you need to select last Setting option.

Step 3. Now you are advised to choose View Advance Settings option just below to Advance Settings.

Step 4. In this step you have to Turn ON Block pop-ups in order to block upcoming pop-ups.

Uninstall “System Has Detected Intrusion” From Google Chrome
Step 1. Launch Google Chrome and select Menu option at the top right side of the window.
Step 2. Now Choose Tools >> Extensions.
Step 3. Here you only have to pick the unwanted extensions and click on remove button to delete “System Has Detected Intrusion” completely.

Step 4. Now go to Settings option and select Show Advance Settings.

Step 5. Inside the Privacy option select Content Settings.

Step 6. Now pick Do not allow any site to show Pop-ups (recommended) option under “Pop-ups”.

Wipe Out “System Has Detected Intrusion” From Internet Explorer
Step 1 . Start Internet Explorer on your system.
Step 2. Go to Tools option at the top right corner of the screen.
Step 3. Now select Manage Add-ons and click on Enable or Disable Add-ons that would be 5th option in the drop down list.

Step 4. Here you only need to choose those extension that want to remove and then tap on Disable option.

Step 5. Finally Press OK button to complete the process.
Clean “System Has Detected Intrusion” on Mozilla Firefox Browser

Step 1. Open Mozilla browser and select Tools option.
Step 2. Now choose Add-ons option.
Step 3. Here you can see all add-ons installed on your Mozilla browser and select unwanted one to disable or Uninstall “System Has Detected Intrusion” completely.
How to Reset Web Browsers to Uninstall “System Has Detected Intrusion” Completely
“System Has Detected Intrusion” Removal From Mozilla Firefox
Step 1. Start Resetting Process with Firefox to Its Default Setting and for that you need to tap on Menu option and then click on Help icon at the end of drop down list.

Step 2. Here you should select Restart with Add-ons Disabled.

Step 3. Now a small window will appear where you need to pick Reset Firefox and not to click on Start in Safe Mode.

Step 4. Finally click on Reset Firefox again to complete the procedure.

Step to Reset Internet Explorer To Uninstall “System Has Detected Intrusion” Effectively
Step 1. First of all You need to launch your IE browser and choose “Internet options” the second last point from the drop down list.

Step 2. Here you need to choose Advance tab and then Tap on Reset option at the bottom of the current window.

Step 3. Again you should click on Reset button.

Step 4. Here you can see the progress in the process and when it gets done then click on Close button.

Step 5. Finally Click OK button to restart the Internet Explorer to make all changes in effect.

Clear Browsing History From Different Web Browsers
Deleting History on Microsoft Edge
- First of all Open Edge browser.
- Now Press CTRL + H to open history
- Here you need to choose required boxes which data you want to delete.
- At last click on Clear option.
Delete History From Internet Explorer

- Launch Internet Explorer browser
- Now Press CTRL + SHIFT + DEL button simultaneously to get history related options
- Now select those boxes who’s data you want to clear.
- Finally press Delete button.
Now Clear History of Mozilla Firefox

- To Start the process you have to launch Mozilla Firefox first.
- Now press CTRL + SHIFT + DEL button at a time.
- After that Select your required options and tap on Clear Now button.
Deleting History From Google Chrome

- Start Google Chrome browser
- Press CTRL + SHIFT + DEL to get options to delete browsing data.
- After that select Clear browsing Data option.
If you are still having issues in the removal of “System Has Detected Intrusion” from your compromised system then you can feel free to talk to our experts.




