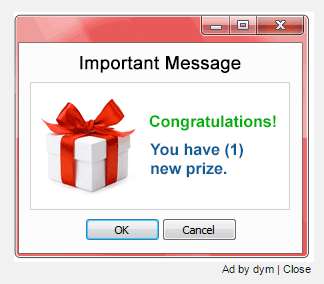
Ads by Dym is a new threat for all computer that is launched by cyber criminals for the benefit of their own. Actually, Dym is a software program that inadvertently gets downloaded on your Windows computer along with the other software, application programs or files etc, that you download from the internet. This happens without your consent and you can not stop it without using any antivirus tool. Yes, removal of Ads by Dym is necessary because it is an adware infection that is quite very risky. It has been developed basically to promote various phishing websites and display numerous advertisements via Ads by Dym. These could be annoying for you as such ads does nothing useful to you but floods whole computer screen. Once this happened, compromised machine starts to perform very slowly and weird as well.
Being more specific, Ads by Dym downloads some malicious programs from the Internet without seeking for any permissions. These unwanted programs covers entire free memory space as well as system resources and hence blocks the installation of any new program on computer. Furthermore, it exploits system vulnerability, open backdoor to make infiltration of other harmful parasites, hampers system functioning badly and ruins compromised computer completely. One must be aware that it may also steal your whole confidential informations, private data, crucial details etc. and sends these materials to remote server for illegal use. Therefore, we recommend people that don't take Ads by Dym lightly, just look for an effective removal guide and get rid of it as quickly as possible.
Learn To Remove Ads by Dym Using Manual Methods
Phase 1 : Show Hidden Files To Delete Ads by Dym Related Files And Folders
1. For Windows 8 or 10 Users : From the Ribbon’s View in My PC click on Options icon.

2. For Windows 7 or Vista Users : Open My Computer and tap on Organize button on the upper left corner and then to Folder and Search Options from the drop down menu.

3. Now go to the View tab and enable Show hidden files and folder options and then uncheck the Hide protected system operating files checkbox option below.

4. Finally look for any suspicious files in the hidden folders as given below and delete it.

- %AppData%\[adware_name]
- %Temp%\[adware_name]
- %LocalAppData%\[adware_name].exe
- %AllUsersProfile%random.exe
- %CommonAppData%\[adware_name]
Phase 2 : Get Rid of Ads by Dym Related Extensions Related From Different Web Browsers
From Chrome :
1. Click on Menu icon, hover through More Tools then tap on Extensions.

2. Now click on Trash icon on the extensions tab there next to suspicious extensions to remove it.

From Internet Explorer :
1. Click on Manage add-ons option from the drop down menu on going through Gear icon.

2. Now if you find any suspicious extension in the Toolbars and Extensions panel then right click on it and Delete option to remove it.

From Mozilla Firefox :
1. Tap on Add-ons on going through Menu icon.

2. In the Extensions tab click on Disable or Remove button next to Ads by Dym related extensions to remove them.

From Opera :
1. Press Opera menu, hover to Extensions and then select Extensions manager there.

2. Now if any browser extension looks suspicious to you then click on (X) button to remove it.

From Safari :
1. Click Preferences… on going through Settings Gear icon.

2. Now on Extensions tab click on Uninstall button to remove it.

From Microsoft Edge :
Note:–As there is no option for Extension Manager in Microsoft Edge so in order to sort out issues related with adware programs in MS Edge you can change its default homepage and search engine.
Change Default Homepage of Ms Edge –
1. Click on More(…) followed by Settings and then to Start page under Open With section.

2. Now select View advanced settings button and then in Search in the address bar with section, you can select Google or any other homepage as your preference.

Change Default Search Engine Settings of Ms Edge –
1. Select More(…) then Settings followed by View advanced settings button.

2. Under Search in the address bar with box click on <Add new>. Now you can choose from the available list of search providers or add you preferred search engine and click Add as default.

Phase 3 : Block Unwanted Pop-ups from Ads by Dym On Different Web Browsers
1. Google Chrome : Click Menu icon → Settings → Show advanced settings… → Content Settings… under Privacy section → enable Do not allow any site to show pop-ups (recommended) option → Done.

2. Mozilla Firefox : Tap on Menu icon → Options → Content panel → check Block pop-up windows in Pop-ups section.

3. Internet Explorer : Click Gear Settings icon → Internet Options → in Privacy tab enable Turn on Pop-up Blocker under Pop-up Blocker Section.

4. Microsoft Edge : Press More(…) option → Settings → View advanced settings → toggle on Block pop-ups.

Still having troubles in removing Ads by Dym from your compromised PC ? Then you don’t need to worry. You can feel free to ask questions to us about malware related issues.




