Complete Details on GamesQuest Chrome Extension
GamesQuest Chrome Extension is one of those application that no one wants to install on their machine. It is considered an ad-supported Google Chrome extension which silently alters the web browser's settings in order to start displaying plenty of third-party adverts on the user's computer. It seems that the software is being advertised on 'Gamesquest.co' web page as Games Quest Chrome extension, which claims to be a necessary tool for playing games hosted on its associated website. Although, RMV researchers find such activity shady just because PC users who use that portal can be easily tricked into installing GamesQuest Chrome Extension adware or potentially unwanted program on their computer.
Consequently, this adware starts gathering required data that are related to user's online browsing activities, for example, what web portals user enjoys visiting, time spends on those domains, what type of content does user click on and so on. Based on these recorded information, further irritating advertisements will be delivered on user's computer screen. Although, you will also find out that GamesQuest Chrome Extension changes your Internet browser settings, and places an unfamiliar search engine, which is recognized highly untrustworthy responsible for delivering more annoying adverts than relevant search results.
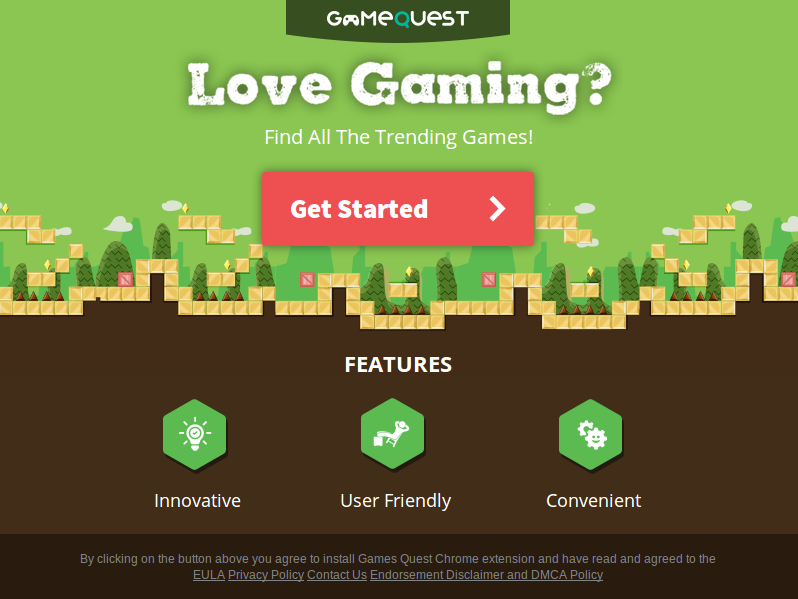
Why you shouldn't use GamesQuest Chrome Extension?
The ads displayed by this dubious Chrome extension arrives from various third party websites and contain different links to them. However, you should understand that not all displayed adverts are 100% trustworthy. Some of those advertisements might try to generate pay-per-click revenue, or, even worse, at the end of the day you may end up installing other PUP, adware, browser hijacker, spywares or even more hazardous parasites on your device. Therefore, RMV security analysts strongly suggest you to stay away from the sponsored content delivered by the search tool related with GamesQuest Chrome Extension.
Furthermore, you should also avoid visiting the web portals suggest installing a certain piece of gaming program on your device. Displayed ads may cause redirect issue on your Google Chrome browser that will be very frustrating for you. Besides, what is suspicious about its associated search provider is that after receiving a search query it divert the system user to suspicious domains. Hence, if you experience these redirects on regular basis, then you need to care of your PC and immediately proceed GamesQuest Chrome Extension removal by using a proper anti-spyware tool.
Click to Free Scan for GamesQuest Chrome Extension on PC
Know How to Remove GamesQuest Chrome Extension – Adware Manually from Web Browsers
Remove malicious Extension From Your Browser
GamesQuest Chrome Extension Removal From Microsoft Edge
Step 1. Start your Microsoft Edge browser and go to More Actions (three dots “…”) option

Step 2. Here you need to select last Setting option.

Step 3. Now you are advised to choose View Advance Settings option just below to Advance Settings.

Step 4. In this step you have to Turn ON Block pop-ups in order to block upcoming pop-ups.

Uninstall GamesQuest Chrome Extension From Google Chrome
Step 1. Launch Google Chrome and select Menu option at the top right side of the window.
Step 2. Now Choose Tools >> Extensions.
Step 3. Here you only have to pick the unwanted extensions and click on remove button to delete GamesQuest Chrome Extension completely.

Step 4. Now go to Settings option and select Show Advance Settings.

Step 5. Inside the Privacy option select Content Settings.

Step 6. Now pick Do not allow any site to show Pop-ups (recommended) option under “Pop-ups”.

Wipe Out GamesQuest Chrome Extension From Internet Explorer
Step 1 . Start Internet Explorer on your system.
Step 2. Go to Tools option at the top right corner of the screen.
Step 3. Now select Manage Add-ons and click on Enable or Disable Add-ons that would be 5th option in the drop down list.

Step 4. Here you only need to choose those extension that want to remove and then tap on Disable option.

Step 5. Finally Press OK button to complete the process.
Clean GamesQuest Chrome Extension on Mozilla Firefox Browser

Step 1. Open Mozilla browser and select Tools option.
Step 2. Now choose Add-ons option.
Step 3. Here you can see all add-ons installed on your Mozilla browser and select unwanted one to disable or Uninstall GamesQuest Chrome Extension completely.
How to Reset Web Browsers to Uninstall GamesQuest Chrome Extension Completely
GamesQuest Chrome Extension Removal From Mozilla Firefox
Step 1. Start Resetting Process with Firefox to Its Default Setting and for that you need to tap on Menu option and then click on Help icon at the end of drop down list.

Step 2. Here you should select Restart with Add-ons Disabled.

Step 3. Now a small window will appear where you need to pick Reset Firefox and not to click on Start in Safe Mode.

Step 4. Finally click on Reset Firefox again to complete the procedure.

Step to Reset Internet Explorer To Uninstall GamesQuest Chrome Extension Effectively
Step 1. First of all You need to launch your IE browser and choose “Internet options” the second last point from the drop down list.

Step 2. Here you need to choose Advance tab and then Tap on Reset option at the bottom of the current window.

Step 3. Again you should click on Reset button.

Step 4. Here you can see the progress in the process and when it gets done then click on Close button.

Step 5. Finally Click OK button to restart the Internet Explorer to make all changes in effect.

Clear Browsing History From Different Web Browsers
Deleting History on Microsoft Edge
- First of all Open Edge browser.
- Now Press CTRL + H to open history
- Here you need to choose required boxes which data you want to delete.
- At last click on Clear option.
Delete History From Internet Explorer

- Launch Internet Explorer browser
- Now Press CTRL + SHIFT + DEL button simultaneously to get history related options
- Now select those boxes who’s data you want to clear.
- Finally press Delete button.
Now Clear History of Mozilla Firefox

- To Start the process you have to launch Mozilla Firefox first.
- Now press CTRL + SHIFT + DEL button at a time.
- After that Select your required options and tap on Clear Now button.
Deleting History From Google Chrome

- Start Google Chrome browser
- Press CTRL + SHIFT + DEL to get options to delete browsing data.
- After that select Clear browsing Data option.
If you are still having issues in the removal of GamesQuest Chrome Extension from your compromised system then you can feel free to talk to our experts.




