Are you getting harassed by Gpfree0002.pw appearance on your browser? Does it penetrate silently into your browser and create disturbance? Does it affect your Windows browser and flood your browser with annoying ads and pop-ups? Does it cause replacement of your homepage and search engine with its nasty domain? Does it show more annoying results in your search engine when you try to search anything useful on search engine? Does it prevent you from visiting safe sites? Does it show any other harmful domain in your browser? Does it change your browser settings as well as system sett tins? Does it invite suspicious links and threats on your system? If yes, then you have to remove Gpfree0002.pw as urgently as possible from your system, by referring this complete guide.
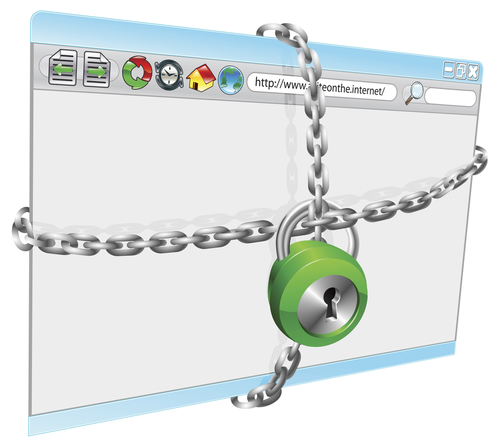
Gpfree0002.pw is classified as malicious domain that would represent itself as redirect virus. Its deemed as fake scanner that would tricked you into believing its application and earn huge amount of money from its user. Its malicious browser hijacker that would invade silently into user system and control its popular browsers. Its most common symptoms is that every time user open a new tab or new Windows, it appear silently and pop-u all the time on Windows screen. This malware also cause redirection to irrelevant sites that have suspicious links and threats. Beside this, it would reside for long time on your browser and slows down your PC Performance, as its eats up all yours system resources and makes judicious use of these resources. More worse, it would track your online activities and steal your sensitive information that includes IP addresses, contact details, banking details and other similar one. All these info will be transferred to third-party in order to promote these information for some malicious reason. Hence, you should get rid of Gpfree0002.pw as soon as possible from your PC.
Why Gpfree0002.pw is so dangerous ?
Gpfree0002.pw is basically an intrusive website that is primarily created to promote its affiliated products. Hence, it must not be safe, you should not trust on it. It get installed without your consent and keeps popping up until you remove Gpfree0002.pw completely from your system. Once penetrated, it would modify your Windows host file and other browsing settings. It would also cause redirection to another unfamiliar sites that would point to download malicious programs automatically into your system. All the time, it would bombards annoying spam contents. It would also violate your computer privacy by stealing your private data.
If any of these harmful effects you are coming across, then you must be sure that you are getting infected with Gpfree0002.pw, serious browser hijacker that hijack your browser within limited time and let you sitting idle for long time, until it completes its malicious process. Hence, you should not believe on this malicious application as it get arrived from third-party, in the form of freeware program, junk email attachments, corrupted files and other unwanted application. Hence, you should think before installing any suspicious elements into your system. Its user are strongly suggested to opt for “Custom” or “Advanced” installation method, in order to prevent their system from big damages. All you have to do is to remove Gpfree0002.pw without any delay.
Know How to Uninstall Gpfree0002.pw Manually From Windows PC
In order to do it, it is advised that, start your PC in safe mode by just following the steps:-
Step 1. Restart your computer and Press F8 button until you get the next window.

Step 2. After that on the new screen you should select Safe Mode option to continue this process.

Now Show Hidden Files As Follows :
Step 1. Go to Start Menu >> Control Panel >> Folder Option.

Step 2. Now Press View Tab >> Advance Setting category >> Hidden Files or Folders.

Step 3. Here you need to tick in Show hidden files, folder or drives.
Step 4. Finally hit Apply and then OK button and at the end close the current Window.
Time To Delete Gpfree0002.pw From Different Web browsers
For Google Chrome
Steps 1. Start Google Chrome and hot Menu icon at the top right corner of the screen and then select Settings option.

Step 2. Here you need to select required search provider in Search option.

Step 3. You can also manage search engine and make it your personalize setting by clicking on Make it default button.

Reset Google Chrome Now in given way:-
Step 1. Get Menu Icon >> Settings >> Reset settings >> Reset

For Mozilla Firefox:-
Step 1. Start Mozilla Firefox >> Setting icon >> Options.

Step 2. Press Search option and pick required search provider to make it default and also remove Gpfree0002.pw from here.

Step 3. You can also add other search option on your Mozilla Firefox.
Reset Mozilla Firefox
Step 1. Choose Settings >> Open Help Menu >> Troubleshooting >> Reset Firefox

Step 2. Again click Reset Firefox to eliminate Gpfree0002.pw in easy clicks.

For Internet Explorer
If you want to remove Gpfree0002.pw from Internet Explorer then please follow these steps.
Step 1. Start your IE browser and select Gear icon >> Manage Add-ons.

Step 2. Choose Search provider >> Find More Search Providers.

Step 3. Here you can select your preferred search engine.

Step 4. Now Press Add to Internet Explorer option >> Check out Make this my Default Search Engine Provider From Add Search Provider Window and then click Add option.

Step 5. Finally relaunch the browser to apply all modification.
Reset Internet Explorer
Step 1. Click on Gear Icon >> Internet Options >> Advance Tab >> Reset >> Tick Delete Personal Settings >> then press Reset to remove Gpfree0002.pw completely.

Clear browsing History and Delete All Cookies
Step 1. Start with the Internet Options >> General Tab >> Browsing History >> Select delete >> Check Website Data and Cookies and then finally Click Delete.

Know How To Fix DNS Settings
Step 1. Navigate to the bottom right corner of your desktop and right click on Network icon, further tap on Open Network and Sharing Center.

Step 2. In the View your active networks section, you have to choose Local Area Connection.

Step 3. Click Properties at the bottom of Local Area Connection Status window.

Step 4. Next you have to choose Internet Protocol Version 4 (TCP/IP V4) and then tap on Properties below.

Step 5. Finally enable the Obtain DNS server address automatically option and tap on OK button apply changes.

Well if you are still facing issues in removal of malware threats then you can feel free to ask questions. We will feel obliged to help you.




