Should you use Browser-net.net as default search engine?
Freelancer security analysts tracked malicious activities of Browser-net.net and identified it a browser hijacker that acts like a fake search engine. Its server is hosted on 104.28.5.169 which is located in Arizona, Phoenix, US. Unfortunately, this fake search engine is compatible with Mozilla Firefox, Internet Explorer and Google Chrome. Hence, if you are using any of these browsers then you should worry about the browser hijacker. Remember that it monitors your online session and purloins personal identifying information and financial data without any consent and send it to C & C server operated by threat actors who are actually interested in making easy money online. When your browsers are hijacked, you see a wide range of online advertising contents that may look attractive and beneficial at first but these ads provide benefits to only cyber crooks through fraud clicks.
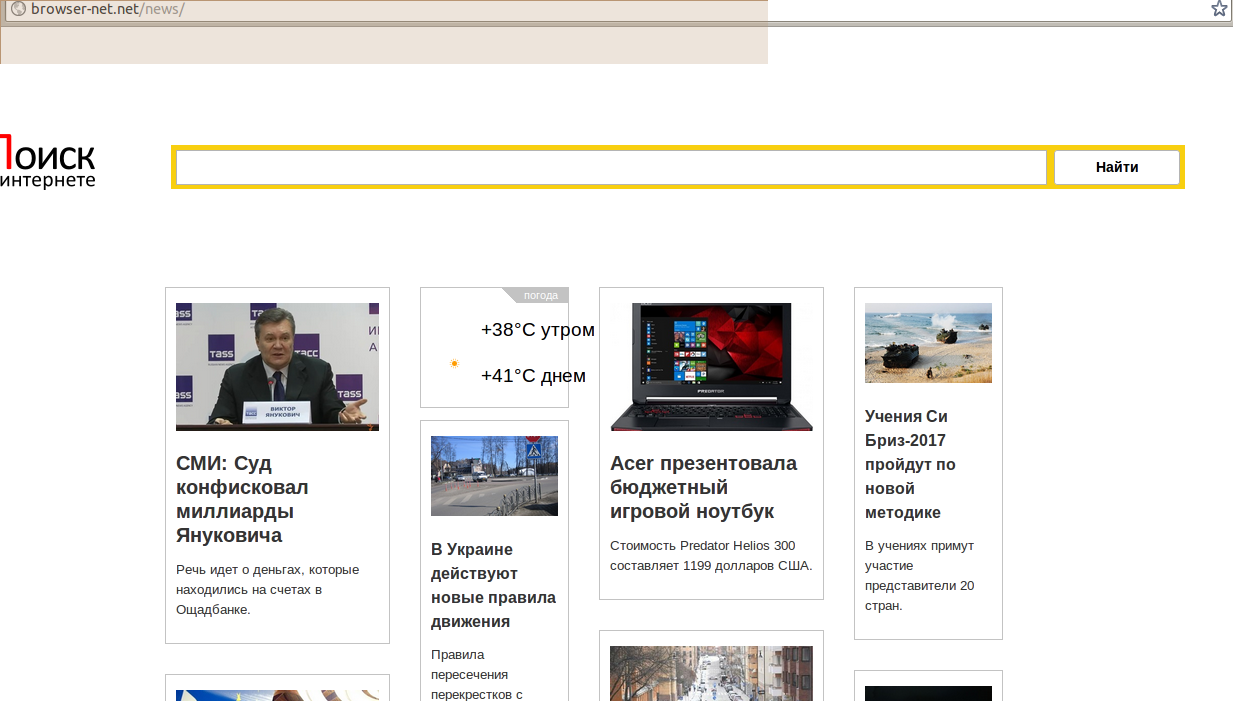
To be more specific, generally browser hijackers are created to transfer a huge Internet traffic to commission providing portals. Cyber crooks who own and operate Browser-net.net, are aimed at sharing online ads, promoting products and gaining Internet marketing benefits on the basis of PPC or PPS. So that, you may encounter extreme displays of online ads. Some of them may be useful for you but most of them may make you feel so annoyed. Since, these ads may cover up your full screen with big banners, flash videos, inline text ads, light boxes, slides and so on. At first, Browser-net.net claims to provide improved results and search page customization features but in the end of the day you notice that it is creepy and untrustworthy. It gathers your confidential information in the name of producing the most relevant search results but use it for online survey or marketing analysis purposes.
How to identify Browser-net.net infection?
Browser-net.net arrives into your computer along with bundled software and changes settings of your web browsers literally. Hence, identifying the browser's presence is an easy task. All you need to do is to open your browser and look for suspicious extensions/plugins/BHO/Add-ons. Even, you can check out default search engine links and homepage/newtab links as well. If you find Browser-net.net there then you computer is surely compromised and your privacy is at a higher risk.
How to prevent Browser-net.net attacks?
While you install free programs, you need to always go through Custom option to refuse installation of browser hijacker like Browser-net.net and others. There you need to deselect, selected check boxes before you proceed free program installation. Next, it is best to avoid installing fabricated Windows updates or software updates from unexpectedly redirected domains. Above all, you need to have an efficient Anti-spyware on your computer to witness real time protection. Next, you will see instruction that helps you to get rid of Browser-net.net from your system.
>>Free Download Browser-net.net Scanner<<
Know How to Uninstall Browser-net.net Manually From Windows PC
In order to do it, it is advised that, start your PC in safe mode by just following the steps:-
Step 1. Restart your computer and Press F8 button until you get the next window.

Step 2. After that on the new screen you should select Safe Mode option to continue this process.

Now Show Hidden Files As Follows :
Step 1. Go to Start Menu >> Control Panel >> Folder Option.

Step 2. Now Press View Tab >> Advance Setting category >> Hidden Files or Folders.

Step 3. Here you need to tick in Show hidden files, folder or drives.
Step 4. Finally hit Apply and then OK button and at the end close the current Window.
Time To Delete Browser-net.net From Different Web browsers
For Google Chrome
Steps 1. Start Google Chrome and hot Menu icon at the top right corner of the screen and then select Settings option.

Step 2. Here you need to select required search provider in Search option.

Step 3. You can also manage search engine and make it your personalize setting by clicking on Make it default button.

Reset Google Chrome Now in given way:-
Step 1. Get Menu Icon >> Settings >> Reset settings >> Reset

For Mozilla Firefox:-
Step 1. Start Mozilla Firefox >> Setting icon >> Options.

Step 2. Press Search option and pick required search provider to make it default and also remove Browser-net.net from here.

Step 3. You can also add other search option on your Mozilla Firefox.
Reset Mozilla Firefox
Step 1. Choose Settings >> Open Help Menu >> Troubleshooting >> Reset Firefox

Step 2. Again click Reset Firefox to eliminate Browser-net.net in easy clicks.

For Internet Explorer
If you want to remove Browser-net.net from Internet Explorer then please follow these steps.
Step 1. Start your IE browser and select Gear icon >> Manage Add-ons.

Step 2. Choose Search provider >> Find More Search Providers.

Step 3. Here you can select your preferred search engine.

Step 4. Now Press Add to Internet Explorer option >> Check out Make this my Default Search Engine Provider From Add Search Provider Window and then click Add option.

Step 5. Finally relaunch the browser to apply all modification.
Reset Internet Explorer
Step 1. Click on Gear Icon >> Internet Options >> Advance Tab >> Reset >> Tick Delete Personal Settings >> then press Reset to remove Browser-net.net completely.

Clear browsing History and Delete All Cookies
Step 1. Start with the Internet Options >> General Tab >> Browsing History >> Select delete >> Check Website Data and Cookies and then finally Click Delete.

Know How To Fix DNS Settings
Step 1. Navigate to the bottom right corner of your desktop and right click on Network icon, further tap on Open Network and Sharing Center.

Step 2. In the View your active networks section, you have to choose Local Area Connection.

Step 3. Click Properties at the bottom of Local Area Connection Status window.

Step 4. Next you have to choose Internet Protocol Version 4 (TCP/IP V4) and then tap on Properties below.

Step 5. Finally enable the Obtain DNS server address automatically option and tap on OK button apply changes.

Well if you are still facing issues in removal of malware threats then you can feel free to ask questions. We will feel obliged to help you.




