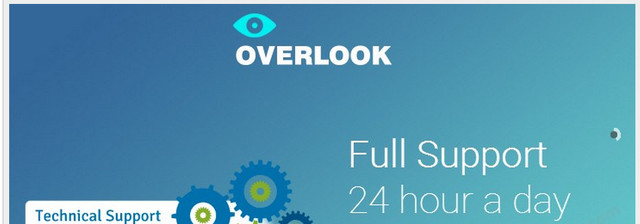
OverLook Ads is classified as bogus alert which is caused by adware. It sneaks in the PC when you visit suspicious pages and download the free software. In its presence, normal web surfing is difficult for the users. OverLook Ads pretends itself genuine and claims to provide technical support to the users. During your web session, it will appear with various types of alerts and notifications with the sponsored links of commercial sites. You should know that it only misleads the web session of the users and promotes the fake programs of the third parties. It only tries to help its creators to earn illicit profits and make you suffer from identity theft situations. Thus, you are suggested to avoid downloading from the links provided by OverLook Ads anymore.
OverLook Ads are capable to download several malicious threats such as virus or trojans in the PC to exploit its vulnerabilities. Whats more, it will secretly keep its eyes on your online session and records the sensitive data which includes bank details, cookies, surfing history, Geo-location etc. Besides this, its worst impacts are responsible for degrading the working speed of various functions of the PC such as start up, shut down, opening files, playing games, installing applications, Internet connection etc. Moreover, you will find disable of various installed programs, security settings, Firewall etc. Its long time presence can leads your PC to destructive situations. Try to get rid of OverLook Ads as early as possible in the initial phase after detection.
Know How to Remove OverLook Ads – Adware Manually from Web Browsers
Remove malicious Extension From Your Browser
OverLook Ads Removal From Microsoft Edge
Step 1. Start your Microsoft Edge browser and go to More Actions (three dots “…”) option

Step 2. Here you need to select last Setting option.

Step 3. Now you are advised to choose View Advance Settings option just below to Advance Settings.

Step 4. In this step you have to Turn ON Block pop-ups in order to block upcoming pop-ups.

Uninstall OverLook Ads From Google Chrome
Step 1. Launch Google Chrome and select Menu option at the top right side of the window.
Step 2. Now Choose Tools >> Extensions.
Step 3. Here you only have to pick the unwanted extensions and click on remove button to delete OverLook Ads completely.

Step 4. Now go to Settings option and select Show Advance Settings.

Step 5. Inside the Privacy option select Content Settings.

Step 6. Now pick Do not allow any site to show Pop-ups (recommended) option under “Pop-ups”.

Wipe Out OverLook Ads From Internet Explorer
Step 1 . Start Internet Explorer on your system.
Step 2. Go to Tools option at the top right corner of the screen.
Step 3. Now select Manage Add-ons and click on Enable or Disable Add-ons that would be 5th option in the drop down list.

Step 4. Here you only need to choose those extension that want to remove and then tap on Disable option.

Step 5. Finally Press OK button to complete the process.
Clean OverLook Ads on Mozilla Firefox Browser

Step 1. Open Mozilla browser and select Tools option.
Step 2. Now choose Add-ons option.
Step 3. Here you can see all add-ons installed on your Mozilla browser and select unwanted one to disable or Uninstall OverLook Ads completely.
How to Reset Web Browsers to Uninstall OverLook Ads Completely
OverLook Ads Removal From Mozilla Firefox
Step 1. Start Resetting Process with Firefox to Its Default Setting and for that you need to tap on Menu option and then click on Help icon at the end of drop down list.

Step 2. Here you should select Restart with Add-ons Disabled.

Step 3. Now a small window will appear where you need to pick Reset Firefox and not to click on Start in Safe Mode.

Step 4. Finally click on Reset Firefox again to complete the procedure.

Step to Reset Internet Explorer To Uninstall OverLook Ads Effectively
Step 1. First of all You need to launch your IE browser and choose “Internet options” the second last point from the drop down list.

Step 2. Here you need to choose Advance tab and then Tap on Reset option at the bottom of the current window.

Step 3. Again you should click on Reset button.

Step 4. Here you can see the progress in the process and when it gets done then click on Close button.

Step 5. Finally Click OK button to restart the Internet Explorer to make all changes in effect.

Clear Browsing History From Different Web Browsers
Deleting History on Microsoft Edge
- First of all Open Edge browser.
- Now Press CTRL + H to open history
- Here you need to choose required boxes which data you want to delete.
- At last click on Clear option.
Delete History From Internet Explorer

- Launch Internet Explorer browser
- Now Press CTRL + SHIFT + DEL button simultaneously to get history related options
- Now select those boxes who’s data you want to clear.
- Finally press Delete button.
Now Clear History of Mozilla Firefox

- To Start the process you have to launch Mozilla Firefox first.
- Now press CTRL + SHIFT + DEL button at a time.
- After that Select your required options and tap on Clear Now button.
Deleting History From Google Chrome

- Start Google Chrome browser
- Press CTRL + SHIFT + DEL to get options to delete browsing data.
- After that select Clear browsing Data option.
If you are still having issues in the removal of OverLook Ads from your compromised system then you can feel free to talk to our experts.




