Has your internet browser popped-up onlineGames Search recently? Does your browser display annoying ads whenever you visit any webpage? Do you feel that your browser has been hijacked? Then you are indeed right. All the annoying issues are created by adware program. If you do not know how to remove adware program then read this post and learn easy techniques.
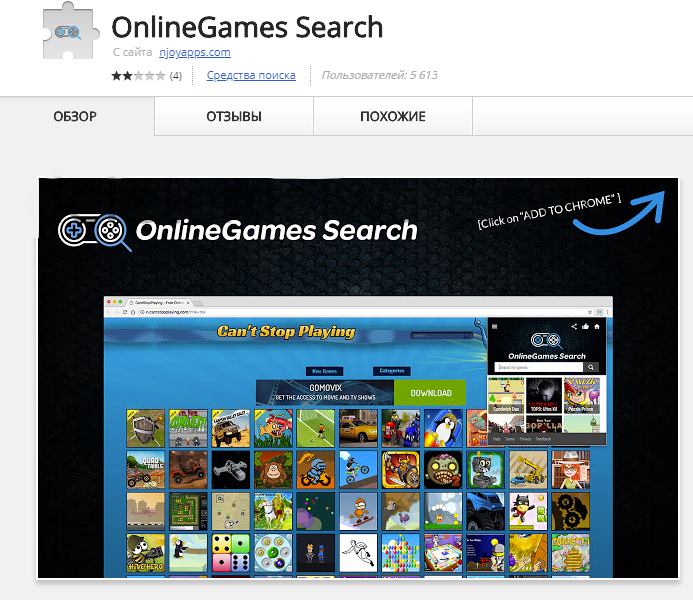
OnlineGames Search is a typically an adware program which does not allow you to surf the internet. These pop-up appears on the screen once infected with adware program. The program at a glance looks like useful application and claims to boost surfing experience of the user. This program is specifically designed to ease movie surfing task of the PC users. The nasty program will continuously force you to install its free toolbar so as to get benefits of this program. The program is compatible with any browser you are using which includes Chrome, Firefox and Explorer. Whatever it promises to do, it does not do such things. It is a product of third party so the aim is to benefit its creators only not the PC user. The pesky program is designed with the motive of promoting other sponsored party's products to user and to convince them into using it.
So you better not trust the program. It gathers previous browsing history to display advertisements related to your interest. OnlineGames Search blocks the IP address of the infected PC such that you cannot access your favorite web pages. Normal working condition of the PC is almost not possible because of the lots of undesirable changes in the default settings of the computer. Another impact of the nasty program is freezing of browser due to loads of ads on it. Your browser may not even respond sometime. Browser will hang while operating more than two web pages at a time. Applications too become unresponsive.
OnlineGames Search are not annoying only, clicking on such dubious ad may redirect you to phishing websites. On getting rerouted to malicious websites makes your system even more infected. Though the program looks useful, you must not trust it or listen to it. Instead, before installing it read its EULA for every single detail. In case, you have already installed the malware, uninstall OnlineGames Search quickly as possible.
Click to Free Scan for onlineGames Search on PC
Step:1 Remove onlineGames Search or any Suspicious Program from Control Panel resulting in Pop-ups
- Click on Start and in Menu, Select Control Panel.
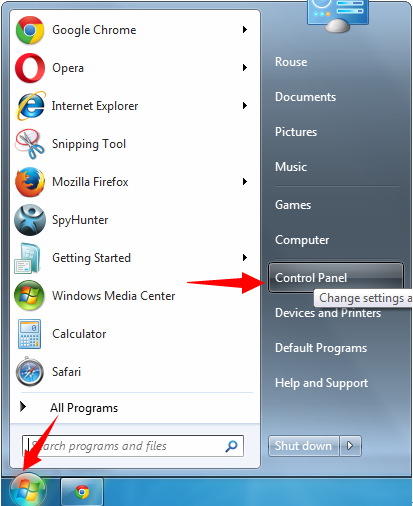
- In Control Panel, Search for onlineGames Search or any suspicious program
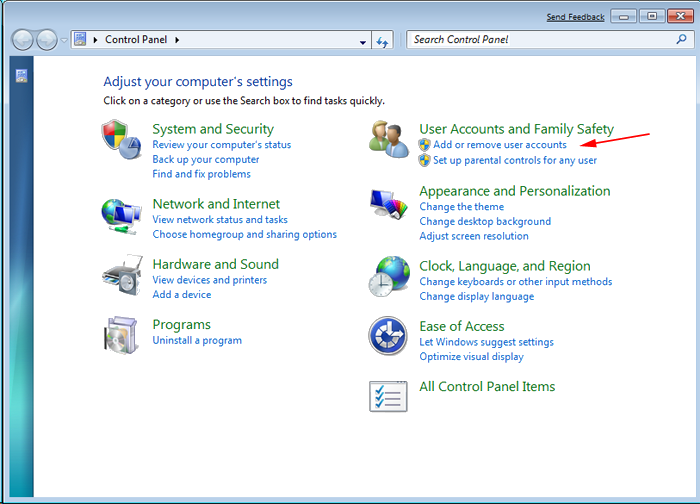
- Once found, Click to Uninstall onlineGames Search or related program from list of Programs

- However, if you are not sure do not Uninstall it as this will remove it permanently from the system.
Step:2 How to Reset Google Chrome to Remove onlineGames Search
- Open Google Chrome browser on your PC
- On the top right corner of the browser you will see 3 stripes option, click on it.
- After that click on Settings from the list of menus available on chrome’s panel.
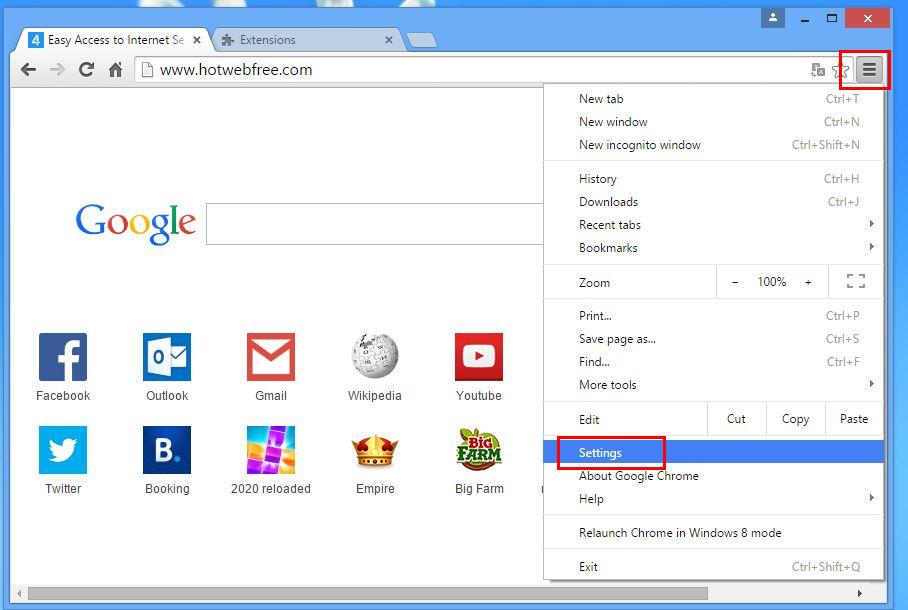
- At the end of the page, a button is available with option to “Reset settings”.
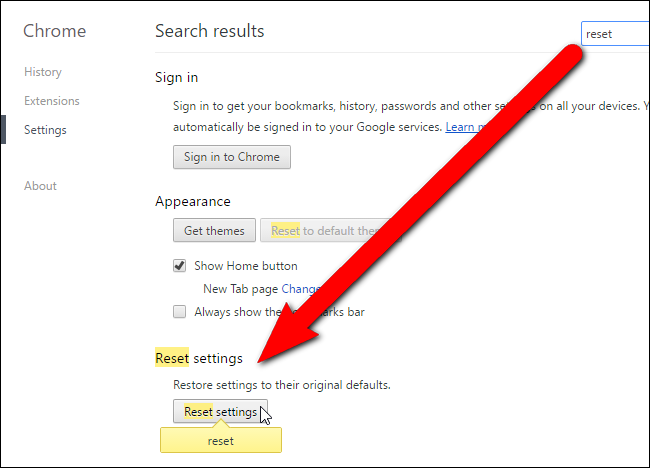
- Click on the button and get rid of onlineGames Search from your Google Chrome.

How to Reset Mozilla Firefox to Uninstall onlineGames Search
- Open Mozilla Firefox web browser and click on the options icon with 3 stripes sign and also click on help option with (?) mark.
- Now click on “Troubleshooting Information” from the given list.

- Within the upper right corner of the next window you can find “Refresh Firefox” button, click on it.
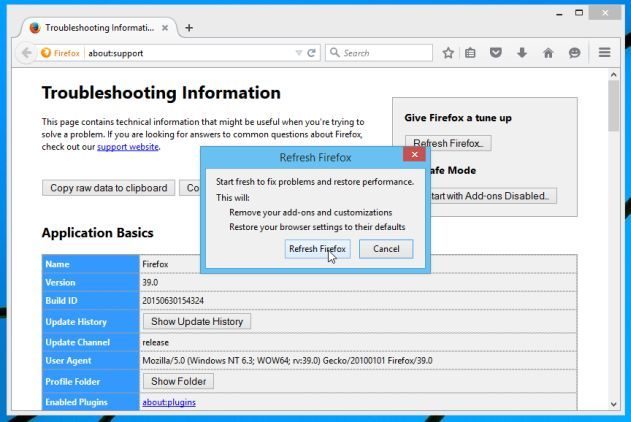
- To reset your Mozilla Firefox browser simply click on “Refresh Firefox” button again, after which all unwanted changes made by onlineGames Search will be removed automatically.
Steps to Reset Internet Explorer to Get Rid of onlineGames Search
- You need to close all Internet Explorer windows which are currently working or open.
- Now open Internet Explorer again and click on Tools button, with wrench icon.
- Go to the menu and click on Internet Options.
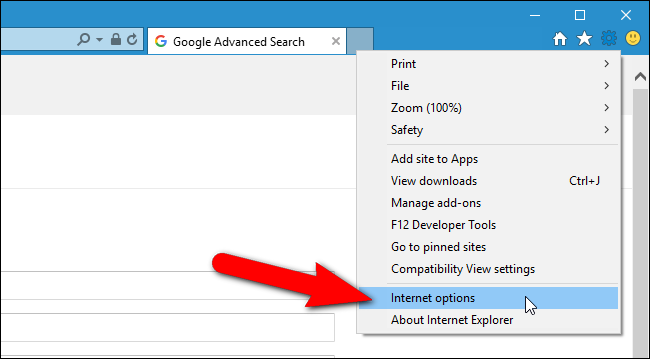
- A dialogue box will appear, then click on Advanced tab on it.
- Saying Reset Internet Explorer Settings, click on Reset again.
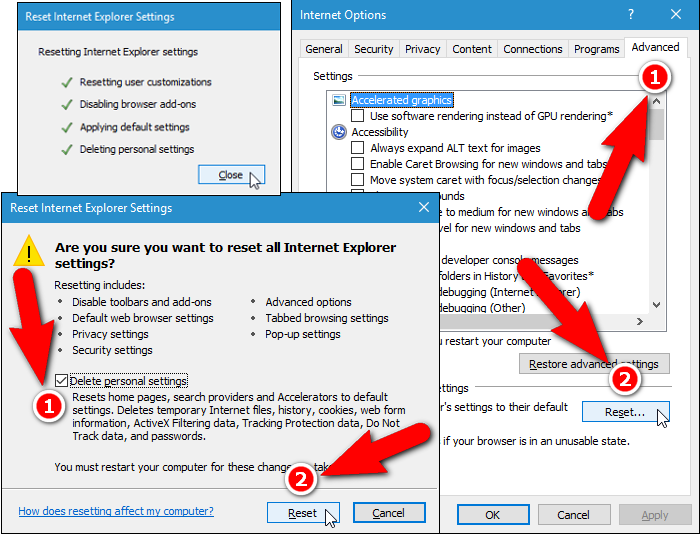
- When IE applied the default settings then, click on Close. And then click OK.
Restart the PC is a must for taking effect on all the changes you have made.
Step:3 How to Protect your PC from onlineGames Search in Near Future
Steps to Turn On Safe Browsing Features
Internet Explorer: Activate SmartScreen Filter against onlineGames Search
- This can be done on IE Versions 8 and 9. It mailnly helps in detecting onlineGames Search while browsing
- Launch IE
- Choose Tools in IE 9. If you are using IE 8, Find Safety option in Menu
- Now Select SmartScreen Filter and opt for Turn on SmartScreen Filter
- Once done, Restart IE
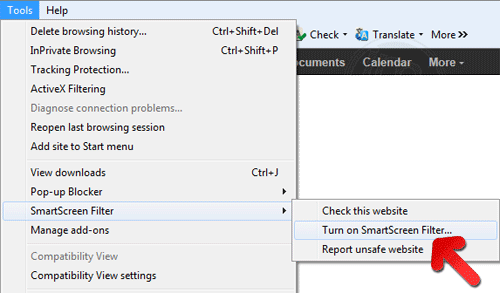
How to Enable Phishing and onlineGames Search Protection on Google Chrome
- Click on Google Chrome browser
- Select Customize and Control Google Chrome (3-Bar Icon)
- Now Choose Settings from the option
- In the Settings Option, Click on Show advanced Settings which can be found at the bottom of the Setup
- Select Privacy Section and click on Enable Phishing and Malware Protection
- Now Restart Chrome, this will keep your browser safe from onlineGames Search
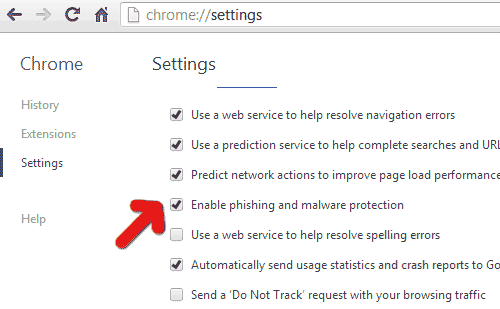
How to Block onlineGames Search Attack and Web Forgeries
- Click to Load Mozilla Firefox
- Press on Tools on Top Menu and Select options
- Choose Security and enable check mark on following
- warn me when some site installs add-ons
- Block reported Web forgeries
- Block reported attack Sites
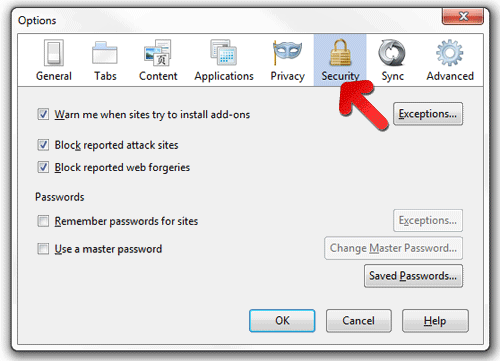
If still onlineGames Search exists on your system, Scan your PC to detect and Get Rid of it
Kindly submit your question, incase if you wish to know more about onlineGames Search Removal




