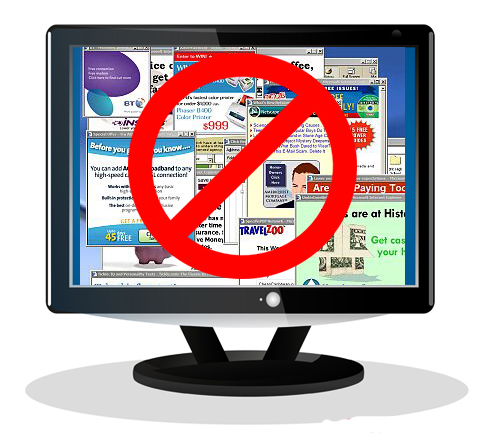
Shine Saver Ads Description
Shine Saver Ads is categorized as an adware program which displays commercial ads and tons of fake pop-up messages dropped from the network. Usually, it installs unwanted extensions on your system to bring you all kind of spam and malicious ads that make you lose money. This unwanted program will infiltrate your system without your awareness and then changes the registry to make itself a start-up tasks that means this adware threat can be activated when your computer starts. After that, this threat hides itself in the background to execute malicious codes and tasks to completely destroy your machine. If it invades your system too deeply and conceals in it for too long then you will be more and more irritated since you will suffer from many PC problems day by day.
Shine Saver Ads can be installed on the targeted system by many means. This unwanted adware program distributes a lot of pop-ups can show on the web browser to make victims frustrating. In most cases, such marketing technique of this adware is used for gathering click and driving your traffic to the sponsored websites. However, it is not recommended to clicking on ads that are brought by a suspicious domain which you are not familiar with due to a high risk of landing on malicious or corrupted websites. This infection will create many add-ons on the infected PC. This is to support the third-party useless products and to earn money in return. These ads affects the normal functioning of the computer and leads to machine crash. Hence, Shine Saver Ads must be deleted immediately to make your system clean and safe.
Click to Free Scan for Shine Saver Ads on PC
Know How to Remove Shine Saver Ads – Adware Manually from Web Browsers
Remove malicious Extension From Your Browser
Shine Saver Ads Removal From Microsoft Edge
Step 1. Start your Microsoft Edge browser and go to More Actions (three dots “…”) option

Step 2. Here you need to select last Setting option.

Step 3. Now you are advised to choose View Advance Settings option just below to Advance Settings.

Step 4. In this step you have to Turn ON Block pop-ups in order to block upcoming pop-ups.

Uninstall Shine Saver Ads From Google Chrome
Step 1. Launch Google Chrome and select Menu option at the top right side of the window.
Step 2. Now Choose Tools >> Extensions.
Step 3. Here you only have to pick the unwanted extensions and click on remove button to delete Shine Saver Ads completely.

Step 4. Now go to Settings option and select Show Advance Settings.

Step 5. Inside the Privacy option select Content Settings.

Step 6. Now pick Do not allow any site to show Pop-ups (recommended) option under “Pop-ups”.

Wipe Out Shine Saver Ads From Internet Explorer
Step 1 . Start Internet Explorer on your system.
Step 2. Go to Tools option at the top right corner of the screen.
Step 3. Now select Manage Add-ons and click on Enable or Disable Add-ons that would be 5th option in the drop down list.

Step 4. Here you only need to choose those extension that want to remove and then tap on Disable option.

Step 5. Finally Press OK button to complete the process.
Clean Shine Saver Ads on Mozilla Firefox Browser

Step 1. Open Mozilla browser and select Tools option.
Step 2. Now choose Add-ons option.
Step 3. Here you can see all add-ons installed on your Mozilla browser and select unwanted one to disable or Uninstall Shine Saver Ads completely.
How to Reset Web Browsers to Uninstall Shine Saver Ads Completely
Shine Saver Ads Removal From Mozilla Firefox
Step 1. Start Resetting Process with Firefox to Its Default Setting and for that you need to tap on Menu option and then click on Help icon at the end of drop down list.

Step 2. Here you should select Restart with Add-ons Disabled.

Step 3. Now a small window will appear where you need to pick Reset Firefox and not to click on Start in Safe Mode.

Step 4. Finally click on Reset Firefox again to complete the procedure.

Step to Reset Internet Explorer To Uninstall Shine Saver Ads Effectively
Step 1. First of all You need to launch your IE browser and choose “Internet options” the second last point from the drop down list.

Step 2. Here you need to choose Advance tab and then Tap on Reset option at the bottom of the current window.

Step 3. Again you should click on Reset button.

Step 4. Here you can see the progress in the process and when it gets done then click on Close button.

Step 5. Finally Click OK button to restart the Internet Explorer to make all changes in effect.

Clear Browsing History From Different Web Browsers
Deleting History on Microsoft Edge
- First of all Open Edge browser.
- Now Press CTRL + H to open history
- Here you need to choose required boxes which data you want to delete.
- At last click on Clear option.
Delete History From Internet Explorer

- Launch Internet Explorer browser
- Now Press CTRL + SHIFT + DEL button simultaneously to get history related options
- Now select those boxes who’s data you want to clear.
- Finally press Delete button.
Now Clear History of Mozilla Firefox

- To Start the process you have to launch Mozilla Firefox first.
- Now press CTRL + SHIFT + DEL button at a time.
- After that Select your required options and tap on Clear Now button.
Deleting History From Google Chrome

- Start Google Chrome browser
- Press CTRL + SHIFT + DEL to get options to delete browsing data.
- After that select Clear browsing Data option.
If you are still having issues in the removal of Shine Saver Ads from your compromised system then you can feel free to talk to our experts.




