The Requested Resource is in Use Error – Useful Info
A very intrusive Trojan horse – SmartService, displays The Requested Resource is in Use Error while you try to run a program, especially Antimalware or other security applications. Unluckily, the trojan is coded to block access to block running process of security applications and also prevent certain useless programs' processes from being eliminated. Apparently, it disables firewall and security shields and invites dozens of malware/viruses onto your Windows-machine. 'The Requested Resource is in Use' Error trojan injects certain strings and digital signatures without permission. Hence, when you run security programs, you see error message. Along with the error message, you see full path of executable being blocked and file name itself such as avast.exe, mbam.exe, mcshield.exe or egui.exe etc. However, SmartService trojan is also programmed to protect various adware and unwanted application processes from being terminated. Thus, when you try to close a process being protected by this trojan, you see following message in a pop up Window:
“Unable to Terminate Process The operation could not be completed. Access is denied.”
During initial inspection we found that The Requested Resource is in Use Error trojan is currently protecting dataup.exe, cpx.exe, svcvmx.exe, szpsrv.exe, splsvr.exe, qdcomsvc.exe, vmxclient.exe and ct.exe. Moreover, here is the list of Digital signatures that cause a program to be blocked:
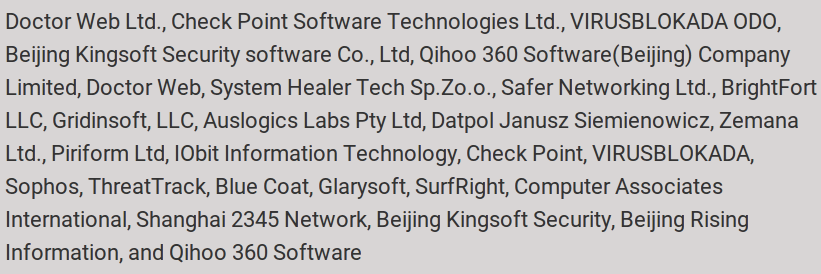
How did The Requested Resource is in Use Error end up on your Computer?
Indeed, you must know that The Requested Resource is in Use (SmartService) trojan is bundled up with installed along with other potentially unwanted programs that are commonly downloaded as optional program while you download free applications off the Internet without paying close attention. Untrustworthy, third party software always carry optional programs like The Requested Resource is in Use Error trojan and CouponHelper. Thus, you should pay close attention to license agreements and installation setup window to select Advanced installation option while you install any program. You should note that license agreement or setups window states that what kind of software you are installing. If you find suspicious objects, your must terminate installation process immediately. This is how you can protect your computer from being attacked by The Requested Resource is in Use trojan horse.
Now, this time you should make use of following instruction to terminate The Requested Resource is in Use Error and make your computer virus free. Also for real time protection, keep your Windows and Antimalware up-to-date always.
>>Free Download The Requested Resource is in Use Scanner<<
Manual The Requested Resource is in Use Removal Guide
Step 1: How to Start your PC in Safe Mode with Networking to Get Rid of The Requested Resource is in Use
(For Win 7 | XP | Vista Users)
- first of all PC is to be rebooted in Safe Mode with Networking
- Select on Start Button and Click on Shutdown | Restart option and select OK
- when the PC restarts, keep tapping on F8 until you don’t get Advanced Boot Options.
- Safe Mode with Networking Option is to be selected from the list.

(For Win 8 | 8.1 | Win 10 Users)
- Click on Power Button near Windows Login Screen
- Keep Shift Button on the keyboard pressed and select Restart Option
- Now Select on Enable Safe Mode with Networking Option

In case The Requested Resource is in Use, is not letting your PC to Start in Safe Mode, then following Step is to followed
Step 2: Remove The Requested Resource is in Use Using System Restore Process
- PC need to be rebooted to Safe Mode with Command Prompt
- As soon as Command Prompt Window appear on the screen, select on cd restore and press on Enter option

Type rstrui.exe and Click on Enter again.

Now users need to Click on Next option and Choose restore point that was the last time Windows was working fine prior to The Requested Resource is in Use infection. Once done, Click on Next button.


Select Yes to Restore your System and get rid of The Requested Resource is in Use infection.

However, if the above steps does not work to remove The Requested Resource is in Use, follow the below mentioned steps
Step:3 Unhide All Hidden Files and Folders to Delete The Requested Resource is in Use
How to View The Requested Resource is in Use Hidden Folders on Windows XP
- In order to show the hidden files and folders, you need to follow the given instructions:-
- Close all the Windows or minimize the opened application to go to desktop.
- Open “My Computer” by double-clicking on its icon.
- Click on Tools menu and select Folder options.
- Click on the View tab from the new Window.
- Check the Display contents of the system folders options.
- In the Hidden files and folders section, you need to put a check mark on Show hidden files and folders option.
- Click on Apply and then OK button. Now, close the Window.
- Now, you can see all the The Requested Resource is in Use related hidden files and folders on the system.

How to Access The Requested Resource is in Use Hidden folders on Windows Vista
- Minimize or close all opened tabs and go to Desktop.
- Go to the lower left of your screen, you will see Windows logo there, click on Start button.
- Go to Control Panel menu and click on it.
- After Control Panel got opened, there will two options, either “Classic View” or “Control Panel Home View”.
- Do the following when you are in “Classic View”.
- Double click on the icon and open Folder Options.
- Choose View tab.
- Again move to step 5.
- Do the following if you are “Control Panel Home View”.
- Hit button on Appearance and Personalization link.
- Chose Show Hidden Files or Folders.
- Under the Hidden File or Folder section, click on the button which is right next to the Show Hidden Files or Folders.
- Click on Apply button and then hit OK. Now, close the window.
- Now, to show you all hidden files or folders created by The Requested Resource is in Use, you have successfully considered Windows Vista.

How to Unhide The Requested Resource is in Use Created Folders on Windows 7
1. Go to the desktop and tap on the small rectangle which is located in the lower-right part of the system screen.
2. Now, just open the “Start” menu by clicking on the Windows start button which is located in the lower-left side of the PC screen that carries the windows logo.
3. Then after, look for the “Control Panel” menu option in the right-most row and open it.
4. When the Control Panel menu opens, then look for the “Folder Options” link.
5. Tap over the “View tab”.
6. Under the “Advanced Settings” category, double click on the “Hidden Files or Folders” associated with The Requested Resource is in Use.
7. Next, just select the check-box in order to Show hidden files, folders, or drives.
8. After this, click on “Apply” >> “OK” and then close the menu.
9. Now, the Windows 7 should be configured to show you all hidden files, folders or drives.

Steps to Unhide The Requested Resource is in Use related Files and Folders on Windows 8
- First of all, power on your Windows PC and click on start logo button that is found in left side of the system screen.
- Now, move to program lists and select control panel app.
- When Control panel is open completely, click on more settings option.
- After, you will see a Control panel Window and then you choose “Appearance and Personalization” tab.
- In Advance settings dialogue box, you need to tick mark on Show hidden files and folders and clear the check box for Hide protected system files.
- Click on Apply and Ok button. This apply option helps you to detect and eradicate all types of The Requested Resource is in Use related suspicious files.
- Finally, navigate your mouse cursor on close option to exit this panel.

How to View The Requested Resource is in Use associated folders on Windows 10
1. Open the folder if you wish to unhide files.
2. Search and Click on View in Menu bar
3. In Menu click on to view folder options.
4. Again click on View and Enable Radio Button associated with Show hidden files created by The Requested Resource is in Use, folder and drive.
5. Press apply and OK.

Step 4: Press Start Key along with R- copy + paste the below stated command and Click on OK
notepad %windir%/system32/Drivers/etc/hosts
- This will open up a new file, in case if your system has been hacked, some IP’s will be shown at the bottom of the screen

Click on the Start Menu, Input “Control Panel” in the search box —> Select. Network and Internet —> Network and Sharing Center —> Next Change Adapter Settings. Right-click your Internet connection —> Select on Properties.
- In case if you find Suspicious IP in the local host –or if you are finding it difficult and have any problem then submit question to us and we will be happy to help you.




