Last night I was watching Independence Day: Resurgence (2016) online on my laptop. Last day my friends said that its a nice movie and so I had decided to watch it today at any cost. While watching the movie I had got some pop-ups and I close them every time it prompts. But accidentally I had clicked on the ad instead the close button which redirected be to an online gaming site with lots of Ads by LivingPlay. This claims that it can provide me access to the latest online games. Since then I had started getting tons of different kinds of promotional and commercial ads on my computer screen. I am in the immediate need of some help to resolve these issues.
Well better for you will to remove Ads by LivingPlay at the earliest from your compromised PC. You can also follow up the below post to get more details about it and its removal tips.
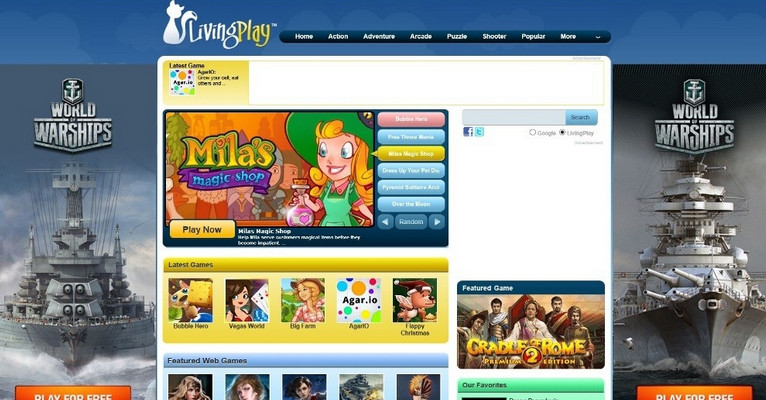
Comprehensive Information About Ads by LivingPlay :
According to the PC security experts and malware researchers, Ads by LivingPlay has been classified as one of the ad-supported program. This has been designed by cyber crooks in order to generate profits and revenues from its illegal and malicious ways. After invading into your PC, this makes unwanted alterations to your Internet settings, registry entries and some system parameters. This makes it capable to carry out its harmful activities which is why it has been developed by malicious hackers.
How Ads by LivingPlay Brings Harms to Your PC ?
- Well this adware infection can appear to its target PC in different forms like suspicious freeware program, browser extensions, plug-ins or add-ons.
- As soon after Ads by LivingPlay encroachment into your computer, this starts releasing a variety of online advertisements on your browser surface.
- You may see banners, deals, discounts, ads, pop-ups, inline ads, coupons, offers and other kinds of deceptive adverts.
- With this it actually try to collect web traffics to its sponsored sites and gains its advertising benefits.
- More devastating is that it can even steal your private and sensitive data to load you with customized adverts or fulfill other of its illegal aims.
Delusive Techniques of Ads by LivingPlay to Disperse Into Your PC :
- Freeware Bundles : Usually many online users wander around to get some free third party application of their need. To take advantage of this, hackers often bundle unwanted programs like Ads by LivingPlay into it for distribution purposes.
- Oblivious Way of Online Surfing : In various cases, online users has been found to surf the Internet obliviously and get in contact with unsafe online sources by mistake. And, ultimately install such threats into their PC unknowingly.
- Therefore users are suggested to avoid opening spam email attachment, harmful URLs, deceptive adverts and other unsafe online sources to avoid Ads by LivingPlay intrusion.
Otherwise due to presence of such unwanted program, you may suffer from unresponsive browsing experience, slower system speed, crashes, stucks and so on. Even this can also lead you to privacy and identity related issues. Thus you should immediately uninstall Ads by LivingPlay and its components from your PC as early as possible with some reliable means.
How to Uninstall Ads by LivingPlay from Compromised System
Step:1 First of all, Reboot your PC in Safe Mode to make it safe from Ads by LivingPlay
(this Guide illustrates how to restart Windows in Safe Mode in all versions.)
Step:2 Now you need to View all Hidden Files and Folders that exist on different drives
Step:3 Uninstall Ads by LivingPlay from Control Panel

Step:4 How to Remove Ads by LivingPlay from Startup Items

Step:5 How to Remove Ads by LivingPlay from Localhost Files
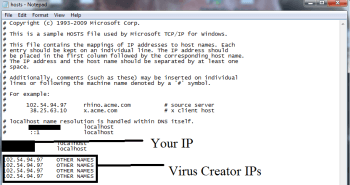
Steps 6: How to Remove Ads by LivingPlay and Block Pop-ups on Browsers
How to Remove Ads by LivingPlay from IE
Open IE and Click on Tools. Now Select Manage add-ons
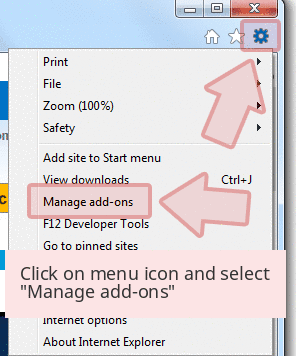
In the pane, under Toolbars and Extensions, Choose the Ads by LivingPlay extensions which is to be deleted



How to Uninstall Ads by LivingPlay from Google Chrome

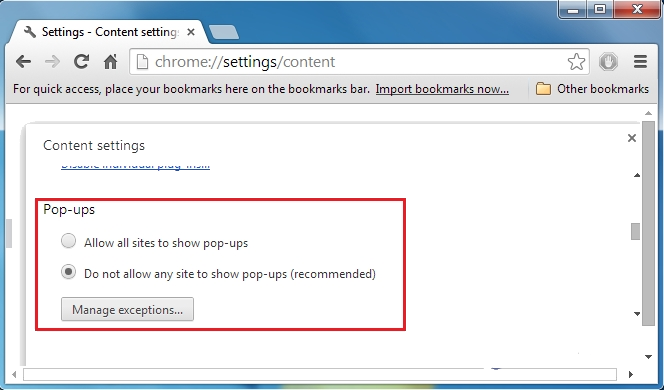
How to Block Ads by LivingPlay on Mozilla FF
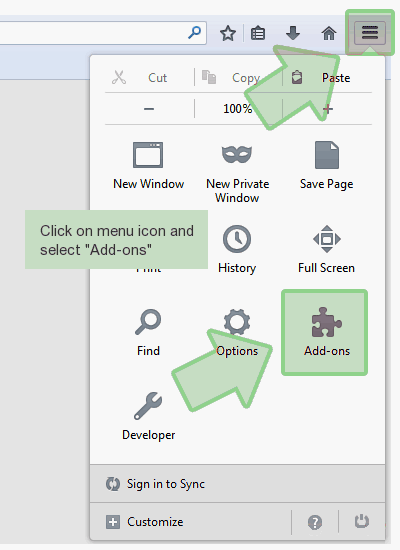
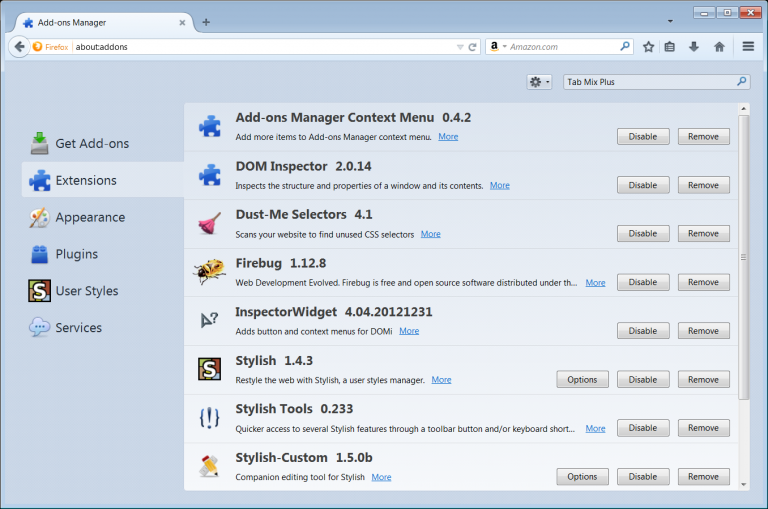
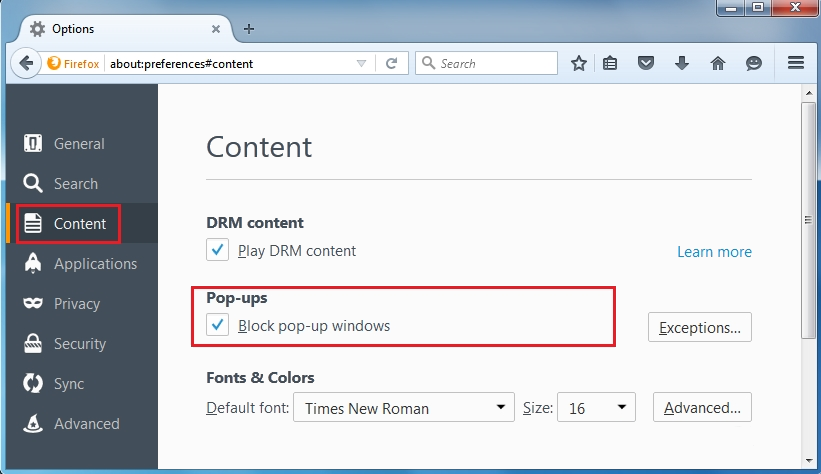
How to Get Rid of Ads by LivingPlay on Edge on Win 10


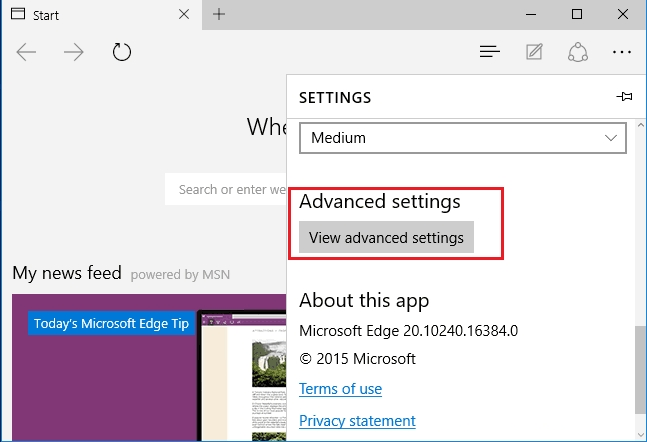

Following the above Manual Steps will be effective in blocking Ads by LivingPlay. However, if you are unable to accomplish these steps, click the button given below to scan your PC
Don’t forget to given your feedback or submit any question if you have any doubt regarding Ads by LivingPlay or its removal process




