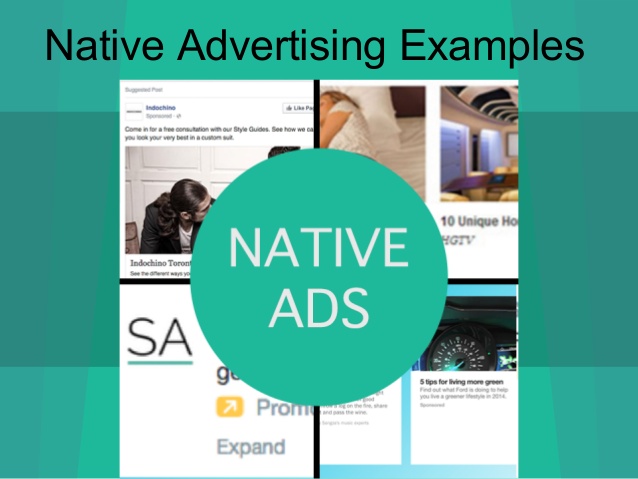
What is Ads by Native Ads ?
Ads by Native Ads is a form of an advertising which used by an adware program. This ads integrates the high-quality of content into organic experience of a platform. It displays several ads in forms of banners, promo codes, deals, in-text ads for those site where you visiting and competitive prices. Though, it sounds as a very useful but in reality it is very annoying. This ads may automatically intrudes into your PC and display tons of ads on your desktop screen whether you want them or not. After intruding into the user PC, it display ads with several text under the pop-ups like Brought to you by Ads by Native Ads Powered by Ads by Native Ads, Ads by Native Ads, You have received a premium offer from Ads by Native Ads etc. All ads are made by using pay-per-click schema. Once you clicked on those ads, it will leads you into unfamiliar sites where lots of sponsored products and services are promoted. It forced you to purchase the third-party objects, so that you can generate revenues for them. So it is advised by expert that you should delete Ads by Native Ads from your affected PC.
Intrusion Method of Ads by Native Ads
Ads by Native Ads uses lots of tricky things to intrudes into your PC. It can be secretly installed on your PC when you download and install any freeware packages from unknown sources, click on any suspicious links, visit any pornographic sites, file sharing over the P2P network, clicked on any suspicious ads etc. Through these way, Ads by Native Ads can easily intrudes into your PC. So it is highly suggested by security expert that you should remove Ads by Native Ads as quickly you can.
Harmful Properties of Ads by Native Ads
- Ads by Native Ads can automatically turned your webpage text into the hyperlinks.
- Display tons of ads on your entire webpage where you visit.
- Other unwanted program may automatically installed on your PC by this ads.
- Slows down your System and Internet speed.
- Create a loopholes to exploit your System vulnerabilities.
- Always leads you to dubious sites by changing System homepage and default search engine
Click to Free Scan for Ads by Native Ads on PC
Learn To Remove Ads by Native Ads Using Manual Methods
Phase 1 : Show Hidden Files To Delete Ads by Native Ads Related Files And Folders
1. For Windows 8 or 10 Users : From the Ribbon’s View in My PC click on Options icon.

2. For Windows 7 or Vista Users : Open My Computer and tap on Organize button on the upper left corner and then to Folder and Search Options from the drop down menu.

3. Now go to the View tab and enable Show hidden files and folder options and then uncheck the Hide protected system operating files checkbox option below.

4. Finally look for any suspicious files in the hidden folders as given below and delete it.

- %AppData%\[adware_name]
- %Temp%\[adware_name]
- %LocalAppData%\[adware_name].exe
- %AllUsersProfile%random.exe
- %CommonAppData%\[adware_name]
Phase 2 : Get Rid of Ads by Native Ads Related Extensions Related From Different Web Browsers
From Chrome :
1. Click on Menu icon, hover through More Tools then tap on Extensions.

2. Now click on Trash icon on the extensions tab there next to suspicious extensions to remove it.

From Internet Explorer :
1. Click on Manage add-ons option from the drop down menu on going through Gear icon.

2. Now if you find any suspicious extension in the Toolbars and Extensions panel then right click on it and Delete option to remove it.

From Mozilla Firefox :
1. Tap on Add-ons on going through Menu icon.

2. In the Extensions tab click on Disable or Remove button next to Ads by Native Ads related extensions to remove them.

From Opera :
1. Press Opera menu, hover to Extensions and then select Extensions manager there.

2. Now if any browser extension looks suspicious to you then click on (X) button to remove it.

From Safari :
1. Click Preferences… on going through Settings Gear icon.

2. Now on Extensions tab click on Uninstall button to remove it.

From Microsoft Edge :
Note:–As there is no option for Extension Manager in Microsoft Edge so in order to sort out issues related with adware programs in MS Edge you can change its default homepage and search engine.
Change Default Homepage of Ms Edge –
1. Click on More(…) followed by Settings and then to Start page under Open With section.

2. Now select View advanced settings button and then in Search in the address bar with section, you can select Google or any other homepage as your preference.

Change Default Search Engine Settings of Ms Edge –
1. Select More(…) then Settings followed by View advanced settings button.

2. Under Search in the address bar with box click on <Add new>. Now you can choose from the available list of search providers or add you preferred search engine and click Add as default.

Phase 3 : Block Unwanted Pop-ups from Ads by Native Ads On Different Web Browsers
1. Google Chrome : Click Menu icon → Settings → Show advanced settings… → Content Settings… under Privacy section → enable Do not allow any site to show pop-ups (recommended) option → Done.

2. Mozilla Firefox : Tap on Menu icon → Options → Content panel → check Block pop-up windows in Pop-ups section.

3. Internet Explorer : Click Gear Settings icon → Internet Options → in Privacy tab enable Turn on Pop-up Blocker under Pop-up Blocker Section.

4. Microsoft Edge : Press More(…) option → Settings → View advanced settings → toggle on Block pop-ups.

Still having troubles in removing Ads by Native Ads from your compromised PC ? Then you don’t need to worry. You can feel free to ask questions to us about malware related issues.




