What do you know about Windows Security Alert?
Majority of system users have reported receiving a bogus Windows Security Alert message. Clicking on the link provided by this fake alert will result in a malicious or a rogue anti-virus software being downloaded to the infected machine. Some of the rogue system security program that are a part of famous cyber scam which uses the fake security alert are as follows:
- AV Security Suite
- Personal Shield Pro
- Antivir Solution Pro
- Antivirus Clean 2011
- AntiVira AV
- BitDefender 2011
- Antivir
Fake Notification of Windows Security Alert:
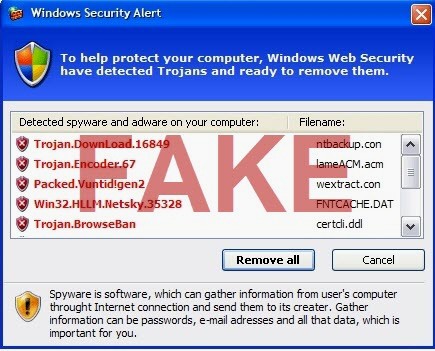
According to the system security researchers, the bogus Windows Security Alert indicates that your PC has been already infected with a nasty malware which tries to convince you into downloading an additional malicious software onto your machine. While the legit versions of these kinds of security alerts is especially designed by the cyber security experts in order to protect your system. However, the con artists mimic these bogus alerts to install rogue security application onto the infected PC. Security investigators know the malware like the one behind this phony Windows Security Alert as a scareware, which is a threat specifically designed to scare inexperienced system users into downloading it or direct to visit phishing web pages. This dummy security alert has also been known to install extremely noxious Trojan viruses onto the affected machine, which makes the complete removal of this bogus alert a top priority.
How To Deal with Windows Security Alert?
While you can delete Windows Security Alert manually from your PC, the RMV security analysts recommend using an automated removal of the threat in order to guarantee your system's safety. To eliminate this fake alert and its associated malware, follow the guidelines mentioned below in next para:
- Firstly, you should make sure that your OS is fully up-to-date. Always obtain your updates directly from your PC's manufacturers or from the Microsoft. This can be enough to prevent your PC from such annoying infection.
- Use a credible and trustworthy anti-malware tool to scan your machine for malware and remove Windows Security Alert or any other threats found. Only download security program from a well-known and reliable manufacturer and never from sponsored links, ads, or pop-up Windows displayed on your system.
- In case, if the fake security alert continues to pop-up and your installed anti-virus software fails to find a virus or infection on your PC, then your system might be infected with a rootkit or a severe malware infection. In such circumstances, you may need to use a specialized program or seek the help of a system security professional.
Click to Free Scan for Windows Security Alert on PC
Know How to Remove Windows Security Alert – Adware Manually from Web Browsers
Remove malicious Extension From Your Browser
Windows Security Alert Removal From Microsoft Edge
Step 1. Start your Microsoft Edge browser and go to More Actions (three dots “…”) option

Step 2. Here you need to select last Setting option.

Step 3. Now you are advised to choose View Advance Settings option just below to Advance Settings.

Step 4. In this step you have to Turn ON Block pop-ups in order to block upcoming pop-ups.

Uninstall Windows Security Alert From Google Chrome
Step 1. Launch Google Chrome and select Menu option at the top right side of the window.
Step 2. Now Choose Tools >> Extensions.
Step 3. Here you only have to pick the unwanted extensions and click on remove button to delete Windows Security Alert completely.

Step 4. Now go to Settings option and select Show Advance Settings.

Step 5. Inside the Privacy option select Content Settings.

Step 6. Now pick Do not allow any site to show Pop-ups (recommended) option under “Pop-ups”.

Wipe Out Windows Security Alert From Internet Explorer
Step 1 . Start Internet Explorer on your system.
Step 2. Go to Tools option at the top right corner of the screen.
Step 3. Now select Manage Add-ons and click on Enable or Disable Add-ons that would be 5th option in the drop down list.

Step 4. Here you only need to choose those extension that want to remove and then tap on Disable option.

Step 5. Finally Press OK button to complete the process.
Clean Windows Security Alert on Mozilla Firefox Browser

Step 1. Open Mozilla browser and select Tools option.
Step 2. Now choose Add-ons option.
Step 3. Here you can see all add-ons installed on your Mozilla browser and select unwanted one to disable or Uninstall Windows Security Alert completely.
How to Reset Web Browsers to Uninstall Windows Security Alert Completely
Windows Security Alert Removal From Mozilla Firefox
Step 1. Start Resetting Process with Firefox to Its Default Setting and for that you need to tap on Menu option and then click on Help icon at the end of drop down list.

Step 2. Here you should select Restart with Add-ons Disabled.

Step 3. Now a small window will appear where you need to pick Reset Firefox and not to click on Start in Safe Mode.

Step 4. Finally click on Reset Firefox again to complete the procedure.

Step to Reset Internet Explorer To Uninstall Windows Security Alert Effectively
Step 1. First of all You need to launch your IE browser and choose “Internet options” the second last point from the drop down list.

Step 2. Here you need to choose Advance tab and then Tap on Reset option at the bottom of the current window.

Step 3. Again you should click on Reset button.

Step 4. Here you can see the progress in the process and when it gets done then click on Close button.

Step 5. Finally Click OK button to restart the Internet Explorer to make all changes in effect.

Clear Browsing History From Different Web Browsers
Deleting History on Microsoft Edge
- First of all Open Edge browser.
- Now Press CTRL + H to open history
- Here you need to choose required boxes which data you want to delete.
- At last click on Clear option.
Delete History From Internet Explorer

- Launch Internet Explorer browser
- Now Press CTRL + SHIFT + DEL button simultaneously to get history related options
- Now select those boxes who’s data you want to clear.
- Finally press Delete button.
Now Clear History of Mozilla Firefox

- To Start the process you have to launch Mozilla Firefox first.
- Now press CTRL + SHIFT + DEL button at a time.
- After that Select your required options and tap on Clear Now button.
Deleting History From Google Chrome

- Start Google Chrome browser
- Press CTRL + SHIFT + DEL to get options to delete browsing data.
- After that select Clear browsing Data option.
If you are still having issues in the removal of Windows Security Alert from your compromised system then you can feel free to talk to our experts.




