Most Important Information About BrowserGamer Home
From the first glimpse, BrowserGamer Home may look like an ordinary toolbar, but, please, don't not fall into installing it blindly. Otherwise, this program may trick you into downloading related apps, changing your default start page or the search engine and allowing other changes on your machine. It is compatible with Google Chrome, but you may find related components from its creators on each of your Internet browsers. Officially, BrowserGamer is presented as a useful software that can be used for gaming. However, after downloading this program to your system, you may notice that it works without a break and causes unwanted commercial adverts during your online browsing. The ability of BrowserGamer Home to start its work with every PC's reboot is related to a startup registration point, Windows Service and also a background controller service that are created as soon as this application enters the device.
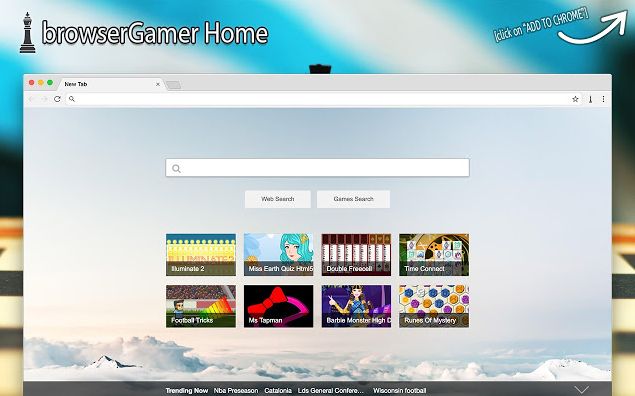
During the installation of this program, you may be offered to modify the start page and the default search engine to unfamiliar search engine. In order to avoid that, you need to be very careful at the time of installing BrowserGamer Home. Make sure that you unmark all pre-checked check marks which may be offered to you during the installation process. In addition to that, it redirects your search queries to few unwanted search web portals, and you may be chased by various pop-up alerts that may offer pre-installed program updates or using special discounts to purchase useless products or services. However, this is how the money is swindle from the innocent computer users. That is why you should think twice before downloading and installing this toolbar to your machine.
How can BrowserGamer Home appear on your PC?
Just like any other PUP, BrowserGamer Home is distributed via its official domain. However, you have to realize that installing this program on your device may lead you to the appearance of additional components as well. This can be proved with the help of a quotation provided in the EULA section of this program. Therefore, to prevent this from happening, you should stay away from this app or try to pay an appropriate amount of your attention to the installation procedure. For that, make sure you always select Custom or Advanced installation wizards and opt out of every check boxes that notifies about additional extensions, plug-ins, add-ons, or toolbars. If you have already found BrowserGamer Home on your system, then you should follow a removal guide provided below in this post.
Click to Free Scan for BrowserGamer Home on PC
Know How to Remove BrowserGamer Home – Adware Manually from Web Browsers
Remove malicious Extension From Your Browser
BrowserGamer Home Removal From Microsoft Edge
Step 1. Start your Microsoft Edge browser and go to More Actions (three dots “…”) option

Step 2. Here you need to select last Setting option.

Step 3. Now you are advised to choose View Advance Settings option just below to Advance Settings.

Step 4. In this step you have to Turn ON Block pop-ups in order to block upcoming pop-ups.

Uninstall BrowserGamer Home From Google Chrome
Step 1. Launch Google Chrome and select Menu option at the top right side of the window.
Step 2. Now Choose Tools >> Extensions.
Step 3. Here you only have to pick the unwanted extensions and click on remove button to delete BrowserGamer Home completely.

Step 4. Now go to Settings option and select Show Advance Settings.

Step 5. Inside the Privacy option select Content Settings.

Step 6. Now pick Do not allow any site to show Pop-ups (recommended) option under “Pop-ups”.

Wipe Out BrowserGamer Home From Internet Explorer
Step 1 . Start Internet Explorer on your system.
Step 2. Go to Tools option at the top right corner of the screen.
Step 3. Now select Manage Add-ons and click on Enable or Disable Add-ons that would be 5th option in the drop down list.

Step 4. Here you only need to choose those extension that want to remove and then tap on Disable option.

Step 5. Finally Press OK button to complete the process.
Clean BrowserGamer Home on Mozilla Firefox Browser

Step 1. Open Mozilla browser and select Tools option.
Step 2. Now choose Add-ons option.
Step 3. Here you can see all add-ons installed on your Mozilla browser and select unwanted one to disable or Uninstall BrowserGamer Home completely.
How to Reset Web Browsers to Uninstall BrowserGamer Home Completely
BrowserGamer Home Removal From Mozilla Firefox
Step 1. Start Resetting Process with Firefox to Its Default Setting and for that you need to tap on Menu option and then click on Help icon at the end of drop down list.

Step 2. Here you should select Restart with Add-ons Disabled.

Step 3. Now a small window will appear where you need to pick Reset Firefox and not to click on Start in Safe Mode.

Step 4. Finally click on Reset Firefox again to complete the procedure.

Step to Reset Internet Explorer To Uninstall BrowserGamer Home Effectively
Step 1. First of all You need to launch your IE browser and choose “Internet options” the second last point from the drop down list.

Step 2. Here you need to choose Advance tab and then Tap on Reset option at the bottom of the current window.

Step 3. Again you should click on Reset button.

Step 4. Here you can see the progress in the process and when it gets done then click on Close button.

Step 5. Finally Click OK button to restart the Internet Explorer to make all changes in effect.

Clear Browsing History From Different Web Browsers
Deleting History on Microsoft Edge
- First of all Open Edge browser.
- Now Press CTRL + H to open history
- Here you need to choose required boxes which data you want to delete.
- At last click on Clear option.
Delete History From Internet Explorer

- Launch Internet Explorer browser
- Now Press CTRL + SHIFT + DEL button simultaneously to get history related options
- Now select those boxes who’s data you want to clear.
- Finally press Delete button.
Now Clear History of Mozilla Firefox

- To Start the process you have to launch Mozilla Firefox first.
- Now press CTRL + SHIFT + DEL button at a time.
- After that Select your required options and tap on Clear Now button.
Deleting History From Google Chrome

- Start Google Chrome browser
- Press CTRL + SHIFT + DEL to get options to delete browsing data.
- After that select Clear browsing Data option.
If you are still having issues in the removal of BrowserGamer Home from your compromised system then you can feel free to talk to our experts.




