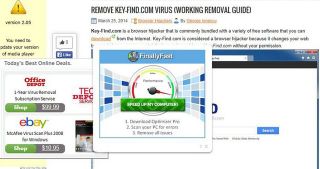
PUP.Optional.BestPriceNinja.A is an adware that is responsible for the ads that are showing up on your screen. You must downloaded and installed any free software that was containing this program within it and both of them were installed simultaneously. You may later feel the software useless and uninstall it but the adware part will remain active in the browser in which it is attached and will use all the resources it needs. The adware will get all the ads from the internet and will display on the screen. The promotional PUP.Optional.BestPriceNinja.A ads contain some textual contents, image and most importantly the link which will redirect the browser to a new page which has the detailed information about the product it is selling. The user will get the option to buy it and the payment mode will be online. So you will have to use the credit card and provide all the necessary details.
The transaction made through the PUP.Optional.BestPriceNinja.A is not safe and the information you have provided may get misused. You would be making a great mistake if you trust that site. The Problem does not end here, even if you do not buy any thing the adware will keep troubling you with the ads and eat the necessary resources that you could use in other necessary work. So you should completely remove the PUP.Optional.BestPriceNinja.A program from the system now. You can also take help of any tool for doing this.
Click to Free Scan for PUP.Optional.BestPriceNinja.A on PC
Learn To Remove PUP.Optional.BestPriceNinja.A Using Manual Methods
Phase 1 : Show Hidden Files To Delete PUP.Optional.BestPriceNinja.A Related Files And Folders
1. For Windows 8 or 10 Users : From the Ribbon’s View in My PC click on Options icon.

2. For Windows 7 or Vista Users : Open My Computer and tap on Organize button on the upper left corner and then to Folder and Search Options from the drop down menu.

3. Now go to the View tab and enable Show hidden files and folder options and then uncheck the Hide protected system operating files checkbox option below.

4. Finally look for any suspicious files in the hidden folders as given below and delete it.

- %AppData%\[adware_name]
- %Temp%\[adware_name]
- %LocalAppData%\[adware_name].exe
- %AllUsersProfile%random.exe
- %CommonAppData%\[adware_name]
Phase 2 : Get Rid of PUP.Optional.BestPriceNinja.A Related Extensions Related From Different Web Browsers
From Chrome :
1. Click on Menu icon, hover through More Tools then tap on Extensions.

2. Now click on Trash icon on the extensions tab there next to suspicious extensions to remove it.

From Internet Explorer :
1. Click on Manage add-ons option from the drop down menu on going through Gear icon.

2. Now if you find any suspicious extension in the Toolbars and Extensions panel then right click on it and Delete option to remove it.

From Mozilla Firefox :
1. Tap on Add-ons on going through Menu icon.

2. In the Extensions tab click on Disable or Remove button next to PUP.Optional.BestPriceNinja.A related extensions to remove them.

From Opera :
1. Press Opera menu, hover to Extensions and then select Extensions manager there.

2. Now if any browser extension looks suspicious to you then click on (X) button to remove it.

From Safari :
1. Click Preferences… on going through Settings Gear icon.

2. Now on Extensions tab click on Uninstall button to remove it.

From Microsoft Edge :
Note:–As there is no option for Extension Manager in Microsoft Edge so in order to sort out issues related with adware programs in MS Edge you can change its default homepage and search engine.
Change Default Homepage of Ms Edge –
1. Click on More(…) followed by Settings and then to Start page under Open With section.

2. Now select View advanced settings button and then in Search in the address bar with section, you can select Google or any other homepage as your preference.

Change Default Search Engine Settings of Ms Edge –
1. Select More(…) then Settings followed by View advanced settings button.

2. Under Search in the address bar with box click on <Add new>. Now you can choose from the available list of search providers or add you preferred search engine and click Add as default.

Phase 3 : Block Unwanted Pop-ups from PUP.Optional.BestPriceNinja.A On Different Web Browsers
1. Google Chrome : Click Menu icon → Settings → Show advanced settings… → Content Settings… under Privacy section → enable Do not allow any site to show pop-ups (recommended) option → Done.

2. Mozilla Firefox : Tap on Menu icon → Options → Content panel → check Block pop-up windows in Pop-ups section.

3. Internet Explorer : Click Gear Settings icon → Internet Options → in Privacy tab enable Turn on Pop-up Blocker under Pop-up Blocker Section.

4. Microsoft Edge : Press More(…) option → Settings → View advanced settings → toggle on Block pop-ups.

Still having troubles in removing PUP.Optional.BestPriceNinja.A from your compromised PC ? Then you don’t need to worry. You can feel free to ask questions to us about malware related issues.




