Get Detailed Information on Video Ads Blocker
Video Ads Blocker serves as a software which supposedly blocks ads popping up in the online video streaming sites. This program which comes in the form of web browser extension is compatible with popular web browsers like Google Chrome and Mozilla Firefox. However, the effectiveness of this software has been questioned since the commercial adverts still pop-up on user's system screen. Besides, the main content arises when the application adds itself as to the exclusion category of a scanning list of famous anti-virus program. Also, it has been detected to connect the infected machine to a remote server. Due to these questionable features, security researchers categorized Video Ads Blocker as a potentially unwanted program or an adware.
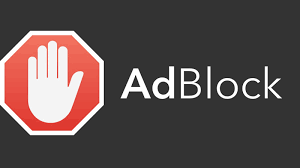
Regularly popping commercials and adverts in online video streaming portals surely remain a pain in the user's neck. Depending on the time duration of the original displayed video, such pop-ups emerge on the system screen quite frequently. Responding to the needs of virtual community, the creators present two version of Video Ads Blocker program – for Google Chrome and Mozilla Firefox. Although, it is promoted as a secure browser extension which grants you to the privilege of watching online videos without any ads and irritating commercials. However, some of the computer users got disappointed right after finding out that the program fails its mission as an ad-blocking program. Hence, it would be wiser to eliminate this adware from your device rather that let it function on your machine.
Varieties of Consequences of Video Ads Blocker
Even though the ratings of this program suggest the effectiveness of this software, but the users reviews reveal an alternative truth. In the review, it claims that it does not gather any browsing data about the PC users. Contradictory, when you are about to activate the browser extension associated with Video Ads Blocker, it alerts the machine users that the browser extension is capable of reading and modifying all your data on the visited websites. Therefore, the latter statement is especially obscure because the “change” implies various possible scenarios. In addition to that, unwanted browser redirect phenomenon may also occur. You might get accidentally rerouted to a third party web portal which promotes other dubious ad-blocking apps. These annoying properties should encourage you to initiate this adware removal on your infected system.
Click to Free Scan for Video Ads Blocker on PC
Learn To Remove Video Ads Blocker Using Manual Methods
Phase 1 : Show Hidden Files To Delete Video Ads Blocker Related Files And Folders
1. For Windows 8 or 10 Users : From the Ribbon’s View in My PC click on Options icon.

2. For Windows 7 or Vista Users : Open My Computer and tap on Organize button on the upper left corner and then to Folder and Search Options from the drop down menu.

3. Now go to the View tab and enable Show hidden files and folder options and then uncheck the Hide protected system operating files checkbox option below.

4. Finally look for any suspicious files in the hidden folders as given below and delete it.

- %AppData%\[adware_name]
- %Temp%\[adware_name]
- %LocalAppData%\[adware_name].exe
- %AllUsersProfile%random.exe
- %CommonAppData%\[adware_name]
Phase 2 : Get Rid of Video Ads Blocker Related Extensions Related From Different Web Browsers
From Chrome :
1. Click on Menu icon, hover through More Tools then tap on Extensions.

2. Now click on Trash icon on the extensions tab there next to suspicious extensions to remove it.

From Internet Explorer :
1. Click on Manage add-ons option from the drop down menu on going through Gear icon.

2. Now if you find any suspicious extension in the Toolbars and Extensions panel then right click on it and Delete option to remove it.

From Mozilla Firefox :
1. Tap on Add-ons on going through Menu icon.

2. In the Extensions tab click on Disable or Remove button next to Video Ads Blocker related extensions to remove them.

From Opera :
1. Press Opera menu, hover to Extensions and then select Extensions manager there.

2. Now if any browser extension looks suspicious to you then click on (X) button to remove it.

From Safari :
1. Click Preferences… on going through Settings Gear icon.

2. Now on Extensions tab click on Uninstall button to remove it.

From Microsoft Edge :
Note:–As there is no option for Extension Manager in Microsoft Edge so in order to sort out issues related with adware programs in MS Edge you can change its default homepage and search engine.
Change Default Homepage of Ms Edge –
1. Click on More(…) followed by Settings and then to Start page under Open With section.

2. Now select View advanced settings button and then in Search in the address bar with section, you can select Google or any other homepage as your preference.

Change Default Search Engine Settings of Ms Edge –
1. Select More(…) then Settings followed by View advanced settings button.

2. Under Search in the address bar with box click on <Add new>. Now you can choose from the available list of search providers or add you preferred search engine and click Add as default.

Phase 3 : Block Unwanted Pop-ups from Video Ads Blocker On Different Web Browsers
1. Google Chrome : Click Menu icon → Settings → Show advanced settings… → Content Settings… under Privacy section → enable Do not allow any site to show pop-ups (recommended) option → Done.

2. Mozilla Firefox : Tap on Menu icon → Options → Content panel → check Block pop-up windows in Pop-ups section.

3. Internet Explorer : Click Gear Settings icon → Internet Options → in Privacy tab enable Turn on Pop-up Blocker under Pop-up Blocker Section.

4. Microsoft Edge : Press More(…) option → Settings → View advanced settings → toggle on Block pop-ups.

Still having troubles in removing Video Ads Blocker from your compromised PC ? Then you don’t need to worry. You can feel free to ask questions to us about malware related issues.




