
Are you receiving WinClock Ads on your computer system ? Initially it was occasional occurrence so you ignored it but with time it got frequent and must be bothering you now. The adware program that is causing the ads must have been installed with any software you downloaded for free recently. The adware will stick to any preinstalled program through which it can access the resources of your computer. Mainly you will notice it with the browser program because the adware needs internet connection the most. The ads are downloaded through it stored in the drive and displayed. The WinClock Ads are usually multimedia rich so they not only use the huge amount of internet data but also the processing power and the Ram of the system. The performance of the computer will degrade and many of the applications will not work properly. They can even get crashed while running.
The WinClock Ads will show the user various types of ads in which it is said that he has won some prize and if he want to claim it click on the given link. Many user have been fallen into this trap and when the click the link a site opens which ask the user to register to their site and in the process it will gain all your important details. Sometimes it may also ask you to pay certain amount of money as donation and if you have done so then you have done a great mistake. This is because the account you have used may get hacked and all you mone will be taken away. So you must be alert from the adware and remove the WinClock Ads right now from your system. You may also take help of an automatic removal tool.
Click to Free Scan for WinClock Ads on PC
Step:1 Remove WinClock Ads or any Suspicious Program from Control Panel resulting in Pop-ups
- Click on Start and in Menu, Select Control Panel.
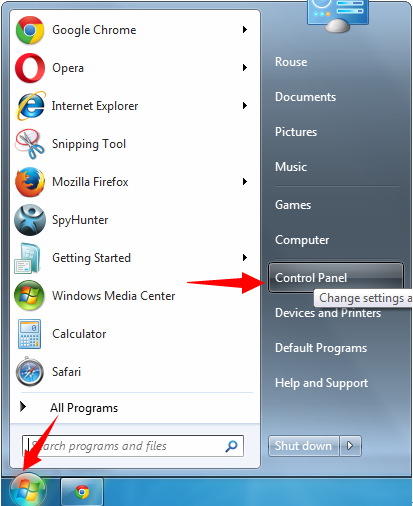
- In Control Panel, Search for WinClock Ads or any suspicious program
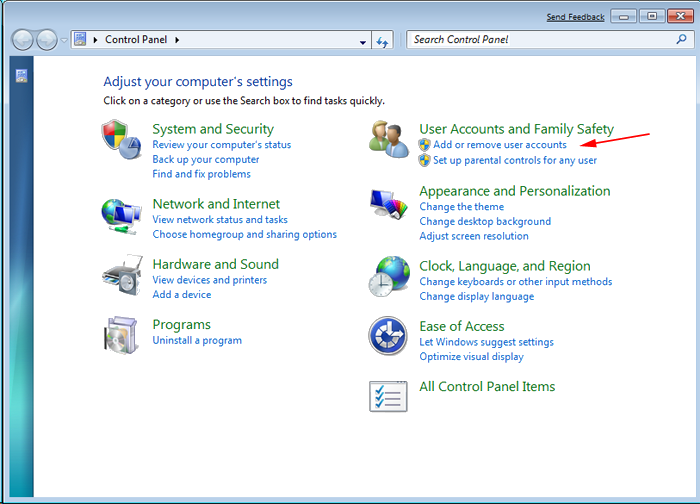
- Once found, Click to Uninstall WinClock Ads or related program from list of Programs

- However, if you are not sure do not Uninstall it as this will remove it permanently from the system.
Step:2 How to Reset Google Chrome to Remove WinClock Ads
- Open Google Chrome browser on your PC
- On the top right corner of the browser you will see 3 stripes option, click on it.
- After that click on Settings from the list of menus available on chrome’s panel.
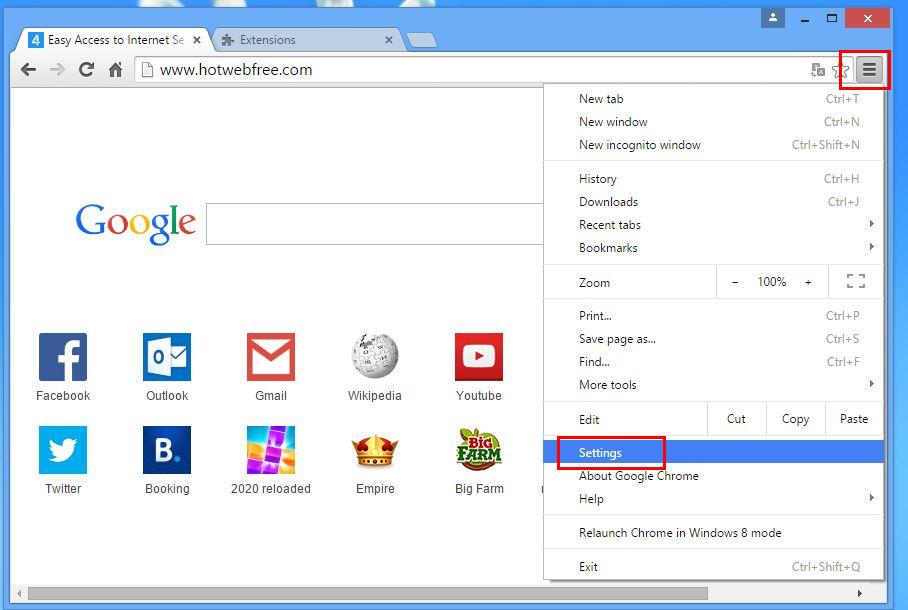
- At the end of the page, a button is available with option to “Reset settings”.
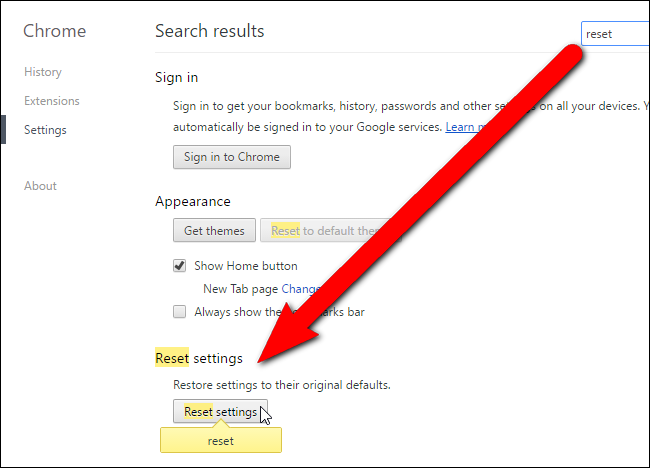
- Click on the button and get rid of WinClock Ads from your Google Chrome.

How to Reset Mozilla Firefox to Uninstall WinClock Ads
- Open Mozilla Firefox web browser and click on the options icon with 3 stripes sign and also click on help option with (?) mark.
- Now click on “Troubleshooting Information” from the given list.

- Within the upper right corner of the next window you can find “Refresh Firefox” button, click on it.
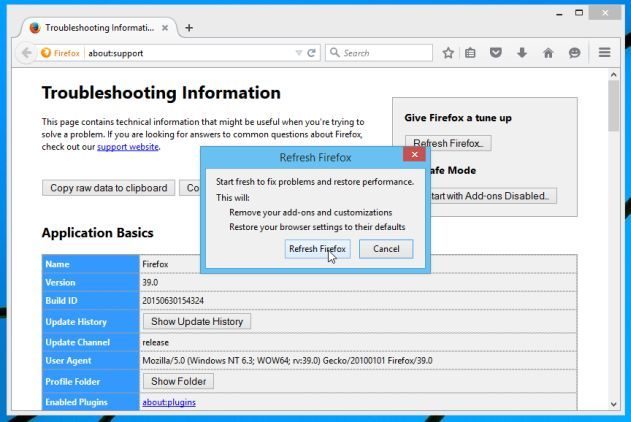
- To reset your Mozilla Firefox browser simply click on “Refresh Firefox” button again, after which all unwanted changes made by WinClock Ads will be removed automatically.
Steps to Reset Internet Explorer to Get Rid of WinClock Ads
- You need to close all Internet Explorer windows which are currently working or open.
- Now open Internet Explorer again and click on Tools button, with wrench icon.
- Go to the menu and click on Internet Options.
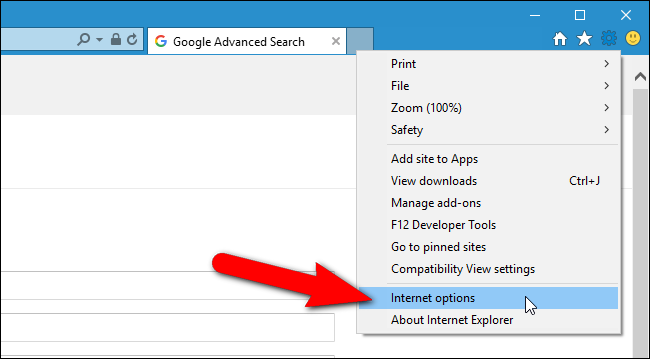
- A dialogue box will appear, then click on Advanced tab on it.
- Saying Reset Internet Explorer Settings, click on Reset again.
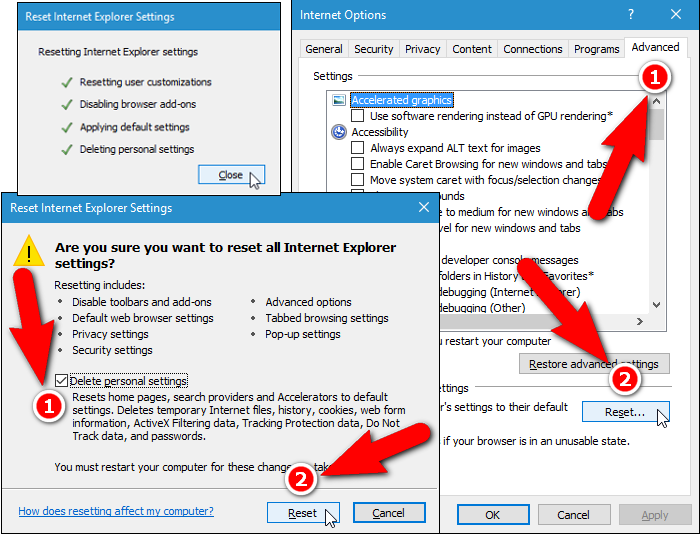
- When IE applied the default settings then, click on Close. And then click OK.
Restart the PC is a must for taking effect on all the changes you have made.
Step:3 How to Protect your PC from WinClock Ads in Near Future
Steps to Turn On Safe Browsing Features
Internet Explorer: Activate SmartScreen Filter against WinClock Ads
- This can be done on IE Versions 8 and 9. It mailnly helps in detecting WinClock Ads while browsing
- Launch IE
- Choose Tools in IE 9. If you are using IE 8, Find Safety option in Menu
- Now Select SmartScreen Filter and opt for Turn on SmartScreen Filter
- Once done, Restart IE
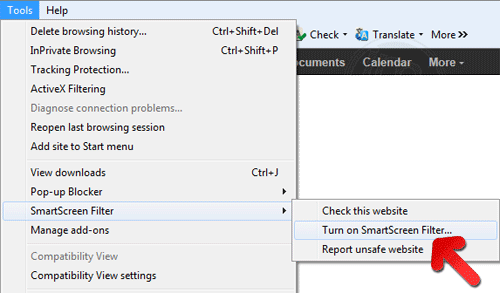
How to Enable Phishing and WinClock Ads Protection on Google Chrome
- Click on Google Chrome browser
- Select Customize and Control Google Chrome (3-Bar Icon)
- Now Choose Settings from the option
- In the Settings Option, Click on Show advanced Settings which can be found at the bottom of the Setup
- Select Privacy Section and click on Enable Phishing and Malware Protection
- Now Restart Chrome, this will keep your browser safe from WinClock Ads
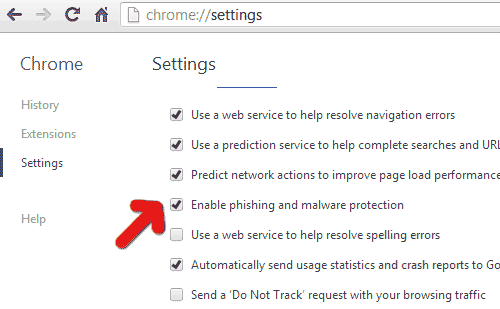
How to Block WinClock Ads Attack and Web Forgeries
- Click to Load Mozilla Firefox
- Press on Tools on Top Menu and Select options
- Choose Security and enable check mark on following
- warn me when some site installs add-ons
- Block reported Web forgeries
- Block reported attack Sites
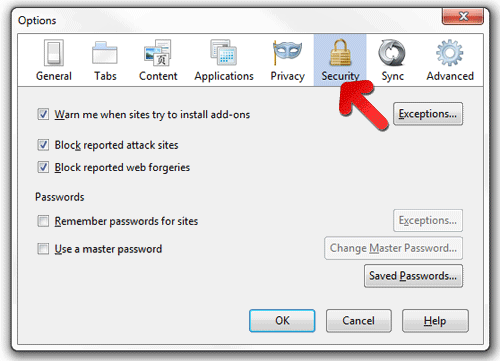
If still WinClock Ads exists on your system, Scan your PC to detect and Get Rid of it
Kindly submit your question, incase if you wish to know more about WinClock Ads Removal




