I think everyone want to watch the latest horror movie, The Conjuring 2 (2016) in Cinema halls. While several other peoples prefer to see the film in Cinemas but some of them like to see the movie online at home. But here you should be careful with malicious links, unwanted pop-ups and such suspicious stuffs which you may find online. As I am the living proof when I had accidentally fall for a deceptive pop-up and get redirected to bcd.capablyoverfull.com forcedly. From then I am getting continuous pop-ups and alerts of different kinds from this domain while Internet surfing. What should I do ? Please help!
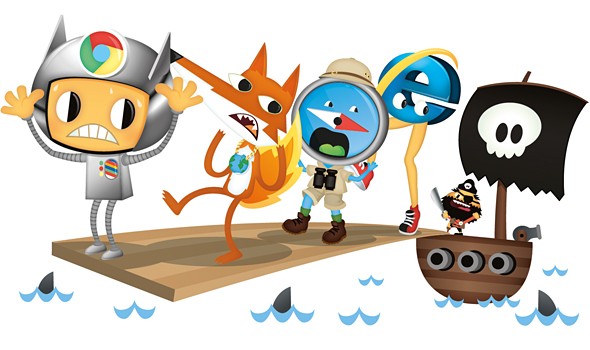
In such situations users are required to remove bcd.capablyoverfull.com first from their PC to restore their optimal browsing condition. In order to do this easily and with efficiency you can also follow up the below removal guidelines for this threat.
Symptoms of bcd.capablyoverfull.com Infection :
Well according to what you have described, it seems that your browser has been infected with some sort of browser hijacker infection. Users can find out presence of this redirect virus into their PC by observing the given below symptoms.
First you can detected bcd.capablyoverfull.com has replaced the default Internet and system settings of your compromised PC. Users start getting tons of fake and dubious pop-up alerts of different kinds like software updates alerts, fake security notifications, BSOD alerts and so on.
Slower down your Internet connection speed.
Harmful Impacts of bcd.capablyoverfull.com Over Compromised PC :
Its harmful activities diminishes your web browsing experience with creating lots of disturbance in your online activities. The bcd.capablyoverfull.com infection can also adversely affects your system performance and speed with its misdemeanor into your compromised PC. Additionally as a typical redirect virus this can also be utilized by malicious users in order to spy on victims activities like online preferences, browsing history, cookies, IP address and other details.
Further the stolen data can also be shared with remote hackers and interested third parties.
Delusive Means of bcd.capablyoverfull.com Infringement :
As this makes several harmful activities into your PC, this also found to be dispersed into its target PC via false and unsafe means of distribution.
Oblivious Online Surfing : In various instances, bcd.capablyoverfull.com encroach inside users PC due to of their oblivious habit of surfing web. They unknowingly get in contact with unsafe online sources containing payloads of such threats and get infected.
Bundled with Free Third Party Installers : Some of the times users install freeware or shareware third party softwares into their PC in a rush via express installation and unknowingly install these kinds of threats too. It usually get in bundled with free third party applications which can be seen in Advanced or Custom installation options.
Without any doubt presence of such threats can be tolerated and ignored. Hence if you really want to avoid any more damages then you must need to uninstall bcd.capablyoverfull.com instantly from you infected PC.
Know How to Uninstall bcd.capablyoverfull.com Manually From Windows PC
In order to do it, it is advised that, start your PC in safe mode by just following the steps:-
Step 1. Restart your computer and Press F8 button until you get the next window.

Step 2. After that on the new screen you should select Safe Mode option to continue this process.

Now Show Hidden Files As Follows :
Step 1. Go to Start Menu >> Control Panel >> Folder Option.

Step 2. Now Press View Tab >> Advance Setting category >> Hidden Files or Folders.

Step 3. Here you need to tick in Show hidden files, folder or drives.
Step 4. Finally hit Apply and then OK button and at the end close the current Window.
Time To Delete bcd.capablyoverfull.com From Different Web browsers
For Google Chrome
Steps 1. Start Google Chrome and hot Menu icon at the top right corner of the screen and then select Settings option.

Step 2. Here you need to select required search provider in Search option.

Step 3. You can also manage search engine and make it your personalize setting by clicking on Make it default button.

Reset Google Chrome Now in given way:-
Step 1. Get Menu Icon >> Settings >> Reset settings >> Reset

For Mozilla Firefox:-
Step 1. Start Mozilla Firefox >> Setting icon >> Options.

Step 2. Press Search option and pick required search provider to make it default and also remove bcd.capablyoverfull.com from here.

Step 3. You can also add other search option on your Mozilla Firefox.
Reset Mozilla Firefox
Step 1. Choose Settings >> Open Help Menu >> Troubleshooting >> Reset Firefox

Step 2. Again click Reset Firefox to eliminate bcd.capablyoverfull.com in easy clicks.

For Internet Explorer
If you want to remove bcd.capablyoverfull.com from Internet Explorer then please follow these steps.
Step 1. Start your IE browser and select Gear icon >> Manage Add-ons.

Step 2. Choose Search provider >> Find More Search Providers.

Step 3. Here you can select your preferred search engine.

Step 4. Now Press Add to Internet Explorer option >> Check out Make this my Default Search Engine Provider From Add Search Provider Window and then click Add option.

Step 5. Finally relaunch the browser to apply all modification.
Reset Internet Explorer
Step 1. Click on Gear Icon >> Internet Options >> Advance Tab >> Reset >> Tick Delete Personal Settings >> then press Reset to remove bcd.capablyoverfull.com completely.

Clear browsing History and Delete All Cookies
Step 1. Start with the Internet Options >> General Tab >> Browsing History >> Select delete >> Check Website Data and Cookies and then finally Click Delete.

Know How To Fix DNS Settings
Step 1. Navigate to the bottom right corner of your desktop and right click on Network icon, further tap on Open Network and Sharing Center.

Step 2. In the View your active networks section, you have to choose Local Area Connection.

Step 3. Click Properties at the bottom of Local Area Connection Status window.

Step 4. Next you have to choose Internet Protocol Version 4 (TCP/IP V4) and then tap on Properties below.

Step 5. Finally enable the Obtain DNS server address automatically option and tap on OK button apply changes.

Well if you are still facing issues in removal of malware threats then you can feel free to ask questions. We will feel obliged to help you.




