
Are you prompted with numerous advertisements or sponsored products on your computer screen having the tag Ads by Groover? Is it impossible for you surf internet normally and want to sort our the troubles immediately? Are you looking for the solution to get rid of such type annoyance? If so, you are at right place. Yes, our security experts will explain you details about this disturbances via the below given article. So, just read the post and know how you can resolve your system issues.
Ads by Groover is nothing but yet another adware infection that is reported to be very dangerous and harmful for the compromised machine. Cyber criminals have introduced this threat to spread several malicious parasites as well as infected program all over the world. Soon when you get infected with Ads by Groover, there will be modification in the default setting of browser homepage and DNS configurations as well and there causes severe disturbances for you when go for internet browsing. Yes, whenever you open any web page to visit, Ads by Groover will display thousands of popup ads, sponsored products, online offers, deals, vouchers, coupons, contextual links, banner ads and more. Although, you may find these ads or offers useful and helpful but one thing you need to know that these are actually worth not trustworthy clicking on such ads may lead to severe danger for you.
To be more specific, Ads by Groover disables the security programs, task manager and also turn off the default firewall settings and raise chances of system corruption. This very adware infection is highly destructive that can destroy whole Windows computer, hampers its functioning and may ruins the entire application programs. Furthermore, it may stop running of antivirus software and blocks the installation of any new one. Hence, you must take proper care of your PC and should take immediate action to remove Ads by Groover quickly. Here, we recommend people to download Automatic Removal Tool and get rid of such annoyance as soon as possible.
Step:1 Remove Ads by Groover or any Suspicious Program from Control Panel resulting in Pop-ups
- Click on Start and in Menu, Select Control Panel.
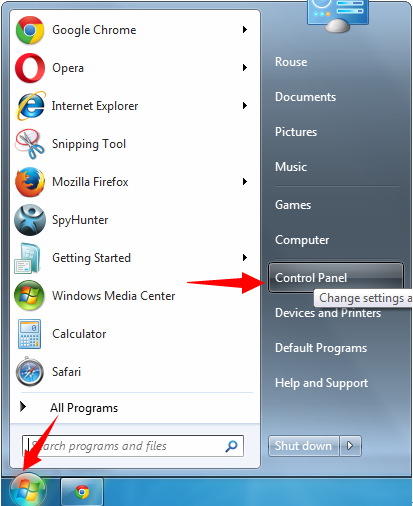
- In Control Panel, Search for Ads by Groover or any suspicious program
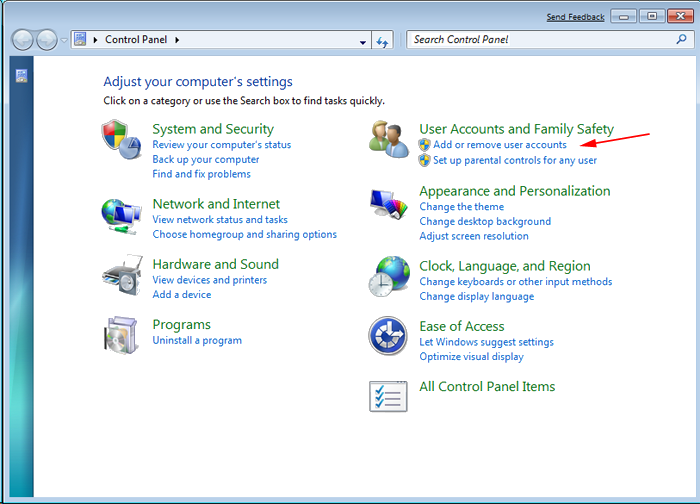
- Once found, Click to Uninstall Ads by Groover or related program from list of Programs

- However, if you are not sure do not Uninstall it as this will remove it permanently from the system.
Step:2 How to Reset Google Chrome to Remove Ads by Groover
- Open Google Chrome browser on your PC
- On the top right corner of the browser you will see 3 stripes option, click on it.
- After that click on Settings from the list of menus available on chrome’s panel.
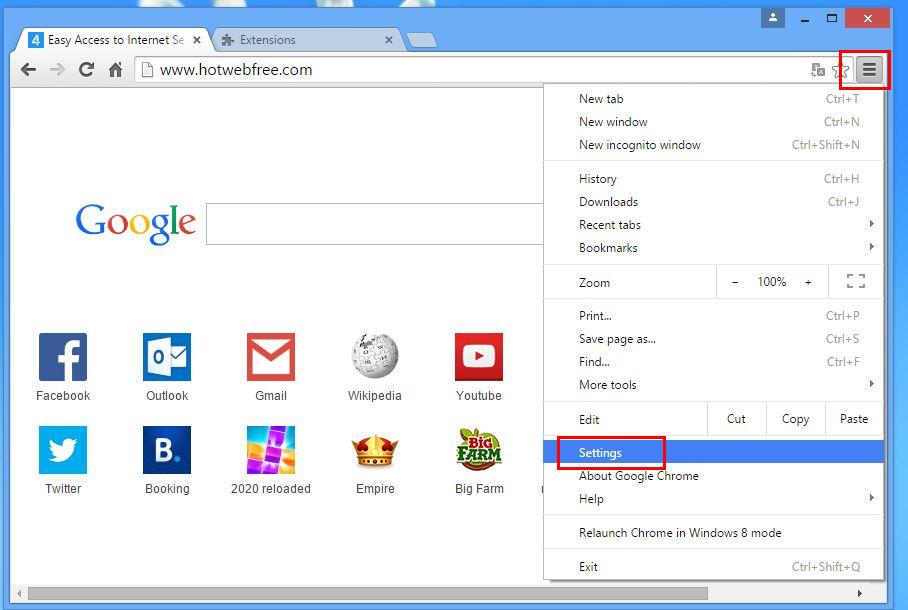
- At the end of the page, a button is available with option to “Reset settings”.
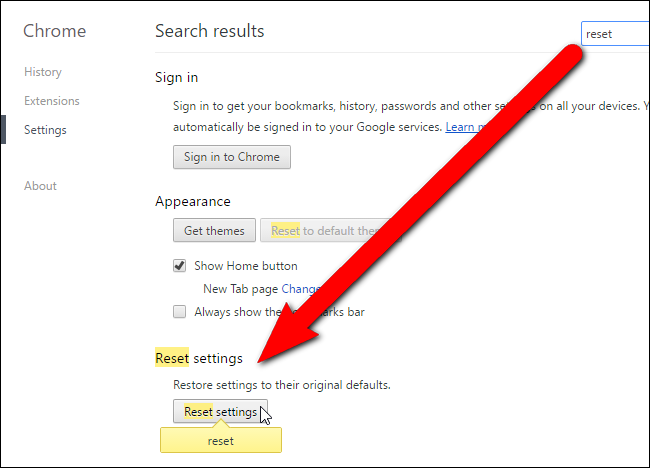
- Click on the button and get rid of Ads by Groover from your Google Chrome.

How to Reset Mozilla Firefox to Uninstall Ads by Groover
- Open Mozilla Firefox web browser and click on the options icon with 3 stripes sign and also click on help option with (?) mark.
- Now click on “Troubleshooting Information” from the given list.

- Within the upper right corner of the next window you can find “Refresh Firefox” button, click on it.
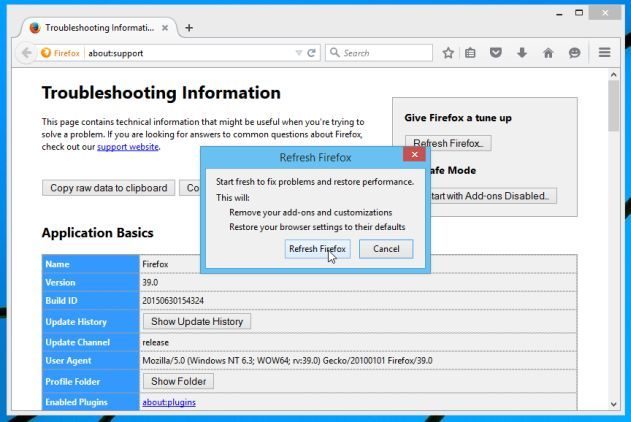
- To reset your Mozilla Firefox browser simply click on “Refresh Firefox” button again, after which all unwanted changes made by Ads by Groover will be removed automatically.
Steps to Reset Internet Explorer to Get Rid of Ads by Groover
- You need to close all Internet Explorer windows which are currently working or open.
- Now open Internet Explorer again and click on Tools button, with wrench icon.
- Go to the menu and click on Internet Options.
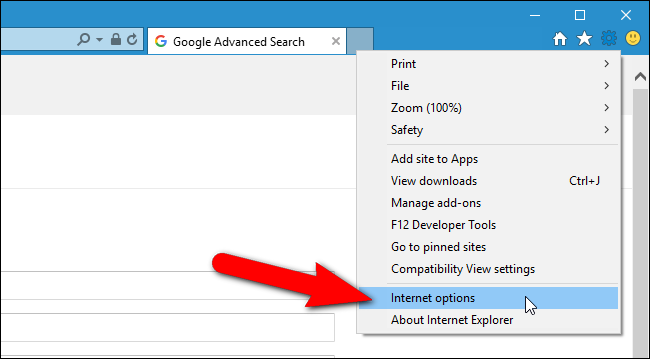
- A dialogue box will appear, then click on Advanced tab on it.
- Saying Reset Internet Explorer Settings, click on Reset again.
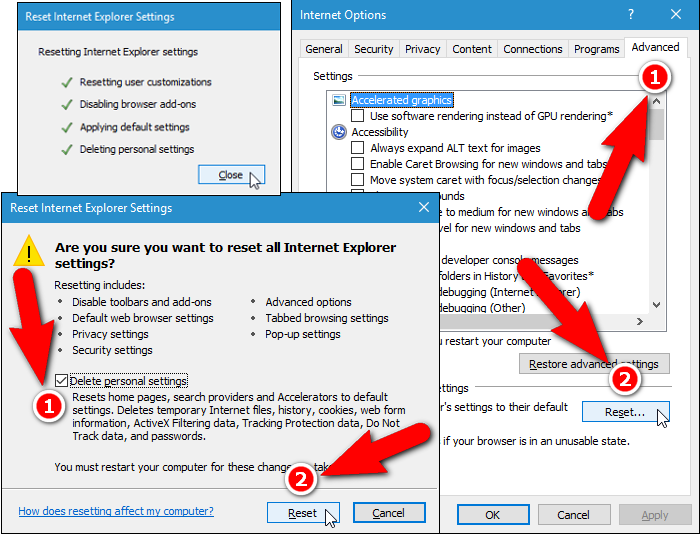
- When IE applied the default settings then, click on Close. And then click OK.
Restart the PC is a must for taking effect on all the changes you have made.
Step:3 How to Protect your PC from Ads by Groover in Near Future
Steps to Turn On Safe Browsing Features
Internet Explorer: Activate SmartScreen Filter against Ads by Groover
- This can be done on IE Versions 8 and 9. It mailnly helps in detecting Ads by Groover while browsing
- Launch IE
- Choose Tools in IE 9. If you are using IE 8, Find Safety option in Menu
- Now Select SmartScreen Filter and opt for Turn on SmartScreen Filter
- Once done, Restart IE
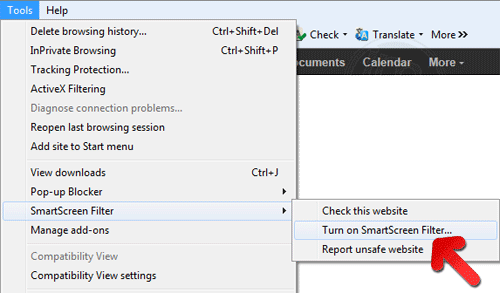
How to Enable Phishing and Ads by Groover Protection on Google Chrome
- Click on Google Chrome browser
- Select Customize and Control Google Chrome (3-Bar Icon)
- Now Choose Settings from the option
- In the Settings Option, Click on Show advanced Settings which can be found at the bottom of the Setup
- Select Privacy Section and click on Enable Phishing and Malware Protection
- Now Restart Chrome, this will keep your browser safe from Ads by Groover
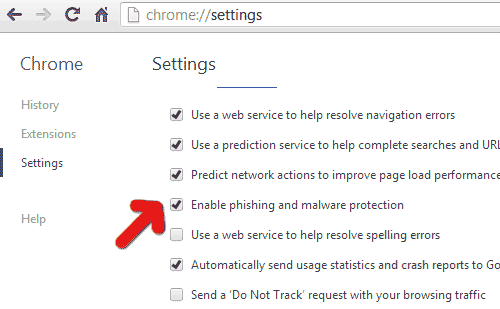
How to Block Ads by Groover Attack and Web Forgeries
- Click to Load Mozilla Firefox
- Press on Tools on Top Menu and Select options
- Choose Security and enable check mark on following
- warn me when some site installs add-ons
- Block reported Web forgeries
- Block reported attack Sites
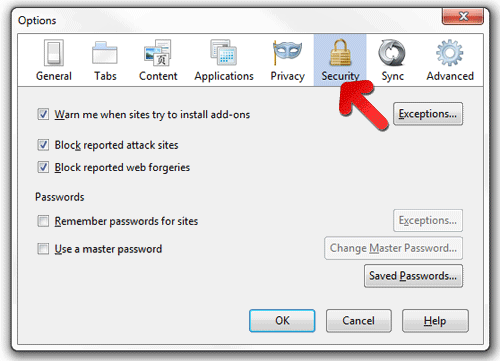
If still Ads by Groover exists on your system, Scan your PC to detect and Get Rid of it
Kindly submit your question, incase if you wish to know more about Ads by Groover Removal




