Microsoft Azure Pop-ups Makes Your Browsing Very Annoying
Microsoft Azure Pop-ups is a kind of annoying adware infection that installed on your system without your approval. It is set as the home screen of new tab pages titled as "Google Security Alert" that should not be trusted. Microsoft Azure is a cloud service that provides cloud storage and other server functionality to the enterprises worldwide. However there is not any relation between the Microsoft Azure and the Google Safe browsing Web filter, which is powered by Google Inc and it is not connected with Microsoft Azure in any way. These fake alerts are designed by the con artists to make fool the PC users to get into the tricks to click on the pop-ups to take a tech support service to fix the system issue and pay the money in terms of service charge. The malware hackers who wanted to make illegal money that designed these kinds of fake pop-ups to trick you to make clicks and get into the tricks. This Microsoft Azure Pop-ups displays you following message as
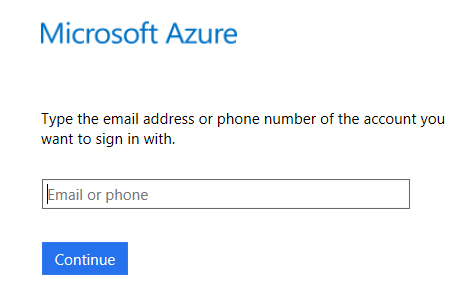
Then after it suggested you to call on the numbers like "+1888-790-4177" and also make your browsers out of order to perform redirections on severe sites by making changes into their settings and home page or search engine got replaced with some hijacked webpages that drops more malware into system to deep damage. It uses system resources into unknown background running processes that makes system very slow and sometimes unresponsive so you should avoid to click on these suspicious pop-ups and try to get rid of it as soon as possible.
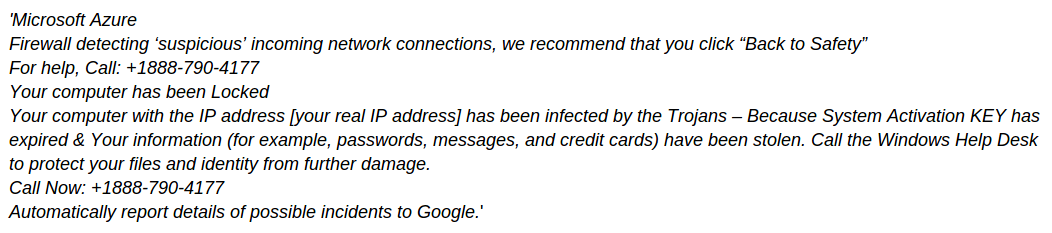
What Are The Attacking Ways Used By Microsoft Azure Pop-ups?
Mostly this Microsoft Azure Pop-ups kind of infections follows similar distribution methods as the many of adware do. Mainly the third party bundles of free software installers are the carriers of the infection. The malware uses stealth to get into your systems. So you should always use "Custom or Advance" screen to install new programs on system. Sometimes spam emails, suspicious links, awful sites, sharing of files and other reasons also cause the infection. So you should stay alert always.
As you read above this is a tricky pop-up infection so you should use a strong anti-malware to remove Microsoft Azure Pop-ups from infected system immediately.
Click to Free Scan for Microsoft Azure Pop-ups on PC
Learn To Remove Microsoft Azure Pop-ups Using Manual Methods
Phase 1 : Show Hidden Files To Delete Microsoft Azure Pop-ups Related Files And Folders
1. For Windows 8 or 10 Users : From the Ribbon’s View in My PC click on Options icon.

2. For Windows 7 or Vista Users : Open My Computer and tap on Organize button on the upper left corner and then to Folder and Search Options from the drop down menu.

3. Now go to the View tab and enable Show hidden files and folder options and then uncheck the Hide protected system operating files checkbox option below.

4. Finally look for any suspicious files in the hidden folders as given below and delete it.

- %AppData%\[adware_name]
- %Temp%\[adware_name]
- %LocalAppData%\[adware_name].exe
- %AllUsersProfile%random.exe
- %CommonAppData%\[adware_name]
Phase 2 : Get Rid of Microsoft Azure Pop-ups Related Extensions Related From Different Web Browsers
From Chrome :
1. Click on Menu icon, hover through More Tools then tap on Extensions.

2. Now click on Trash icon on the extensions tab there next to suspicious extensions to remove it.

From Internet Explorer :
1. Click on Manage add-ons option from the drop down menu on going through Gear icon.

2. Now if you find any suspicious extension in the Toolbars and Extensions panel then right click on it and Delete option to remove it.

From Mozilla Firefox :
1. Tap on Add-ons on going through Menu icon.

2. In the Extensions tab click on Disable or Remove button next to Microsoft Azure Pop-ups related extensions to remove them.

From Opera :
1. Press Opera menu, hover to Extensions and then select Extensions manager there.

2. Now if any browser extension looks suspicious to you then click on (X) button to remove it.

From Safari :
1. Click Preferences… on going through Settings Gear icon.

2. Now on Extensions tab click on Uninstall button to remove it.

From Microsoft Edge :
Note:–As there is no option for Extension Manager in Microsoft Edge so in order to sort out issues related with adware programs in MS Edge you can change its default homepage and search engine.
Change Default Homepage of Ms Edge –
1. Click on More(…) followed by Settings and then to Start page under Open With section.

2. Now select View advanced settings button and then in Search in the address bar with section, you can select Google or any other homepage as your preference.

Change Default Search Engine Settings of Ms Edge –
1. Select More(…) then Settings followed by View advanced settings button.

2. Under Search in the address bar with box click on <Add new>. Now you can choose from the available list of search providers or add you preferred search engine and click Add as default.

Phase 3 : Block Unwanted Pop-ups from Microsoft Azure Pop-ups On Different Web Browsers
1. Google Chrome : Click Menu icon → Settings → Show advanced settings… → Content Settings… under Privacy section → enable Do not allow any site to show pop-ups (recommended) option → Done.

2. Mozilla Firefox : Tap on Menu icon → Options → Content panel → check Block pop-up windows in Pop-ups section.

3. Internet Explorer : Click Gear Settings icon → Internet Options → in Privacy tab enable Turn on Pop-up Blocker under Pop-up Blocker Section.

4. Microsoft Edge : Press More(…) option → Settings → View advanced settings → toggle on Block pop-ups.

Still having troubles in removing Microsoft Azure Pop-ups from your compromised PC ? Then you don’t need to worry. You can feel free to ask questions to us about malware related issues.




