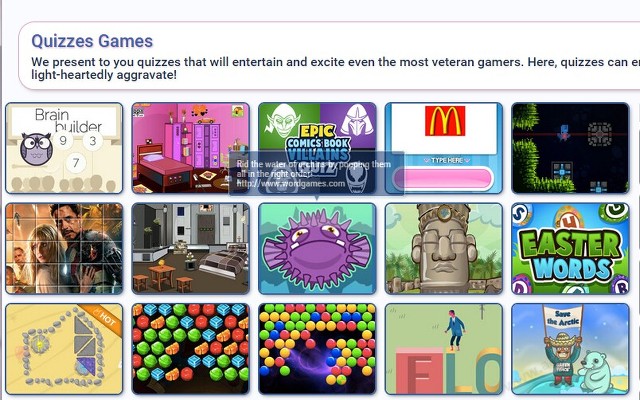
QuizGames Pop-up Ads is surely one most critical malware infection being experienced by Windows computer users now a days. Having very mischievous properties this critical advertising platform can get installed in your system automatically and is able to serve countless annoying advertisements during any kind of online operation. Being a nasty malware infection it can proves to very quite dangerous for your PC and your privacy as well. With the ability to control your entire browsing activities QuizGames Pop-up Ads adware program can easily spoil your entire borrowing experience in just no time. This particular malware infection is capable enough to influence any working browser onto the infected computer system such as Mozilla Firefox, Google Chrome, Safari, Opera, Microsoft Internet Explorer, Chromium and many more.
QuizGames Pop-up Ads is mostly distributed through the network by using several deceptive methods such as software bundling, opening spam attachments, social engineering, using infected media device, clicking unknown links, visiting unauthenticated sites, peer to peer network sharing, shareware and many other. Well, it can cause several severe issues in your Windows system such as slow system response, frequent system crashes, hard drive failure, and so on. Once, installed then it creates a backdoor into the victimized computer system and makes it quite vulnerable for further malware attacks. Moreover, it can fetch some crucial information from your computer and pass it to the remote server. Therefore, it is very important to get rid of QuizGames Pop-up Ads adware infection as soon as possible from your Windows computer system.
Step:1 Remove QuizGames Pop-up Ads or any Suspicious Program from Control Panel resulting in Pop-ups
- Click on Start and in Menu, Select Control Panel.
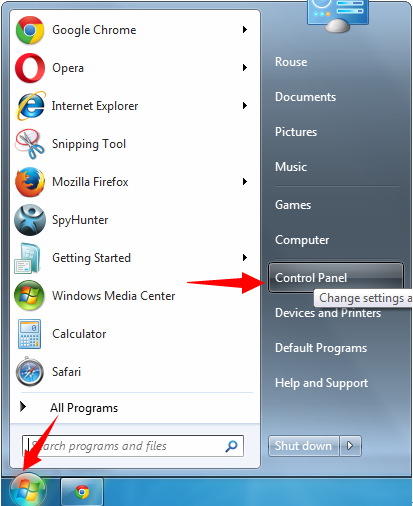
- In Control Panel, Search for QuizGames Pop-up Ads or any suspicious program
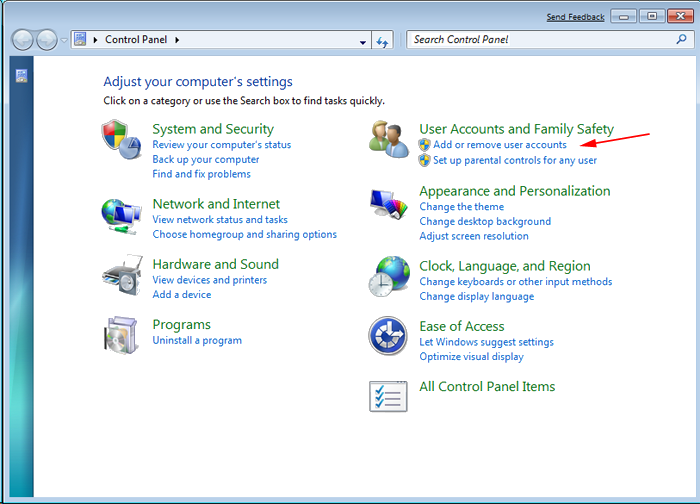
- Once found, Click to Uninstall QuizGames Pop-up Ads or related program from list of Programs

- However, if you are not sure do not Uninstall it as this will remove it permanently from the system.
Step:2 How to Reset Google Chrome to Remove QuizGames Pop-up Ads
- Open Google Chrome browser on your PC
- On the top right corner of the browser you will see 3 stripes option, click on it.
- After that click on Settings from the list of menus available on chrome’s panel.
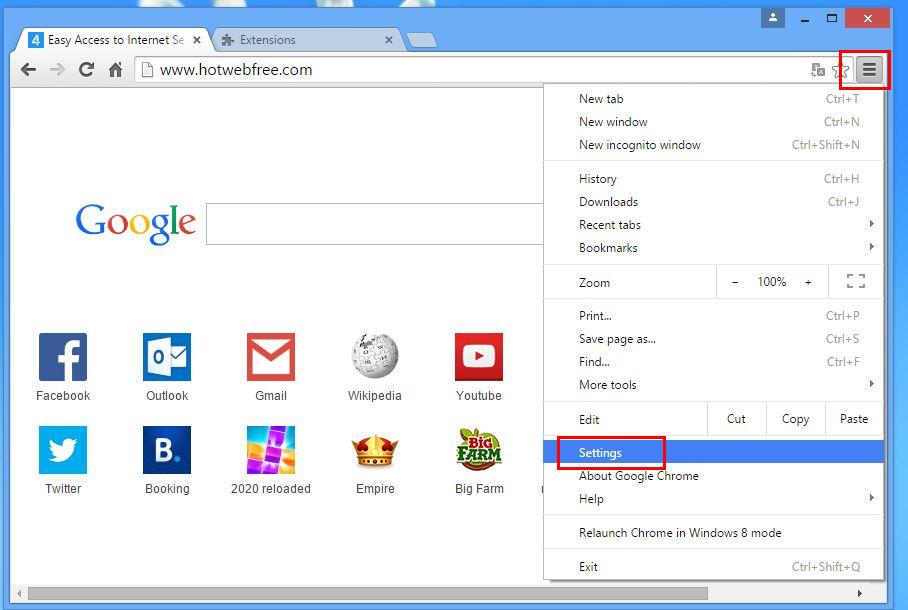
- At the end of the page, a button is available with option to “Reset settings”.
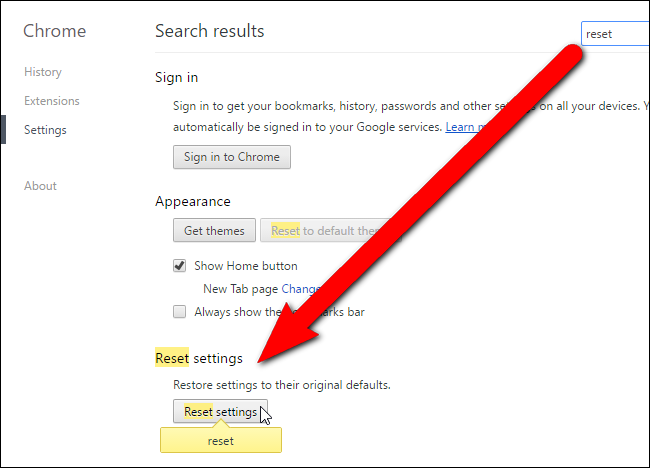
- Click on the button and get rid of QuizGames Pop-up Ads from your Google Chrome.

How to Reset Mozilla Firefox to Uninstall QuizGames Pop-up Ads
- Open Mozilla Firefox web browser and click on the options icon with 3 stripes sign and also click on help option with (?) mark.
- Now click on “Troubleshooting Information” from the given list.

- Within the upper right corner of the next window you can find “Refresh Firefox” button, click on it.
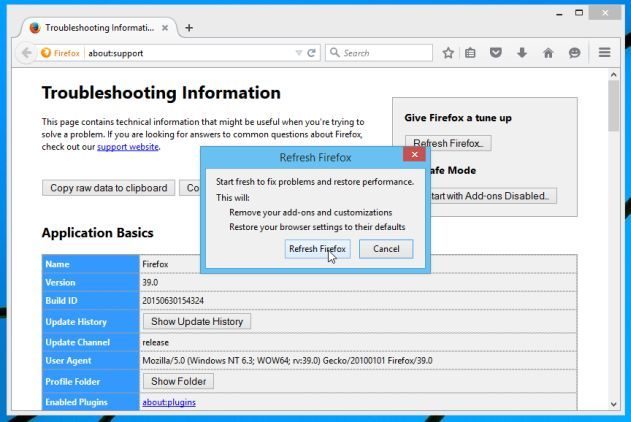
- To reset your Mozilla Firefox browser simply click on “Refresh Firefox” button again, after which all unwanted changes made by QuizGames Pop-up Ads will be removed automatically.
Steps to Reset Internet Explorer to Get Rid of QuizGames Pop-up Ads
- You need to close all Internet Explorer windows which are currently working or open.
- Now open Internet Explorer again and click on Tools button, with wrench icon.
- Go to the menu and click on Internet Options.
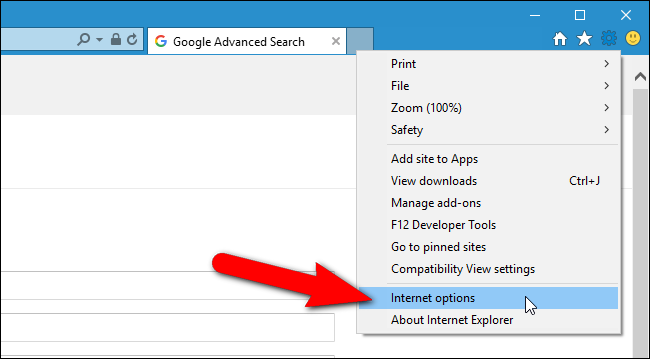
- A dialogue box will appear, then click on Advanced tab on it.
- Saying Reset Internet Explorer Settings, click on Reset again.
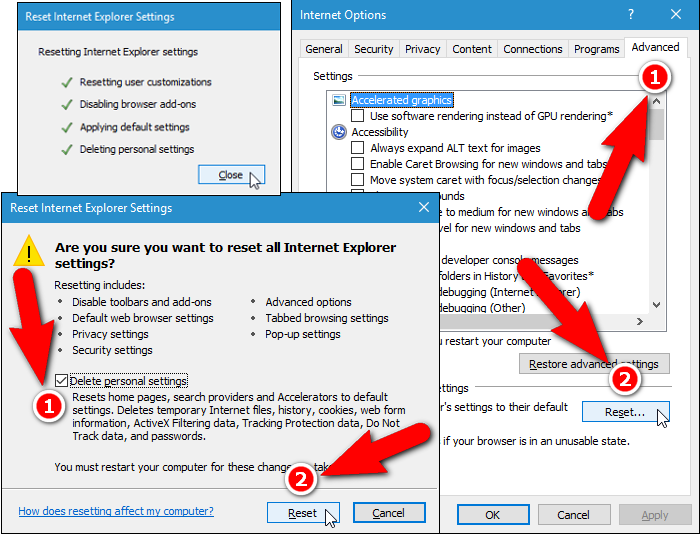
- When IE applied the default settings then, click on Close. And then click OK.
Restart the PC is a must for taking effect on all the changes you have made.
Step:3 How to Protect your PC from QuizGames Pop-up Ads in Near Future
Steps to Turn On Safe Browsing Features
Internet Explorer: Activate SmartScreen Filter against QuizGames Pop-up Ads
- This can be done on IE Versions 8 and 9. It mailnly helps in detecting QuizGames Pop-up Ads while browsing
- Launch IE
- Choose Tools in IE 9. If you are using IE 8, Find Safety option in Menu
- Now Select SmartScreen Filter and opt for Turn on SmartScreen Filter
- Once done, Restart IE
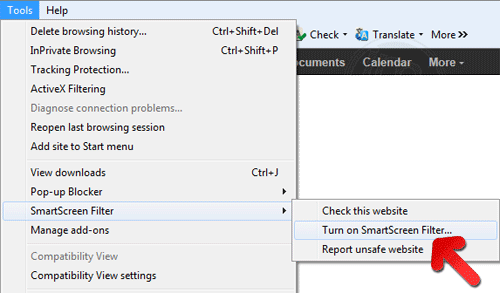
How to Enable Phishing and QuizGames Pop-up Ads Protection on Google Chrome
- Click on Google Chrome browser
- Select Customize and Control Google Chrome (3-Bar Icon)
- Now Choose Settings from the option
- In the Settings Option, Click on Show advanced Settings which can be found at the bottom of the Setup
- Select Privacy Section and click on Enable Phishing and Malware Protection
- Now Restart Chrome, this will keep your browser safe from QuizGames Pop-up Ads
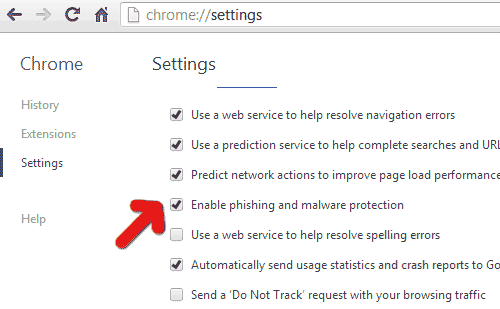
How to Block QuizGames Pop-up Ads Attack and Web Forgeries
- Click to Load Mozilla Firefox
- Press on Tools on Top Menu and Select options
- Choose Security and enable check mark on following
- warn me when some site installs add-ons
- Block reported Web forgeries
- Block reported attack Sites
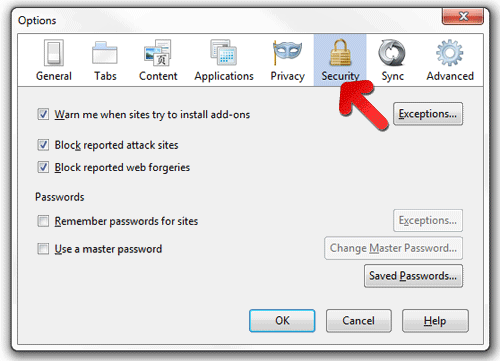
If still QuizGames Pop-up Ads exists on your system, Scan your PC to detect and Get Rid of it
Kindly submit your question, incase if you wish to know more about QuizGames Pop-up Ads Removal




