Descriptive Note on RandomWalk Tab
RandomWalk Tab, a dubious extension appears to be download as a Chrome extension on https://randomwalktab.com. It is promoted as a helpful extension that claims users to facelift user's new tab and make it too much pleasant to eye with support for the beautiful icons, a search bar and shortcuts to the most popular Web services. Such a toolbar specifically designed by cyber hackers to alter your new tab or replace your existing homepage to randomwalktab.com which offers several links to social sites including Instagram, Amazon, Facebook, Booking, Instagram, Maps, YouTube, Twitter, Drive, Gmail and many more. In this homepage, the search bar integrated that leads innocent users to original Google version but like that you cannot change the layout and functionality. See how the RandomWalk Tab is promoted on it's official domain.
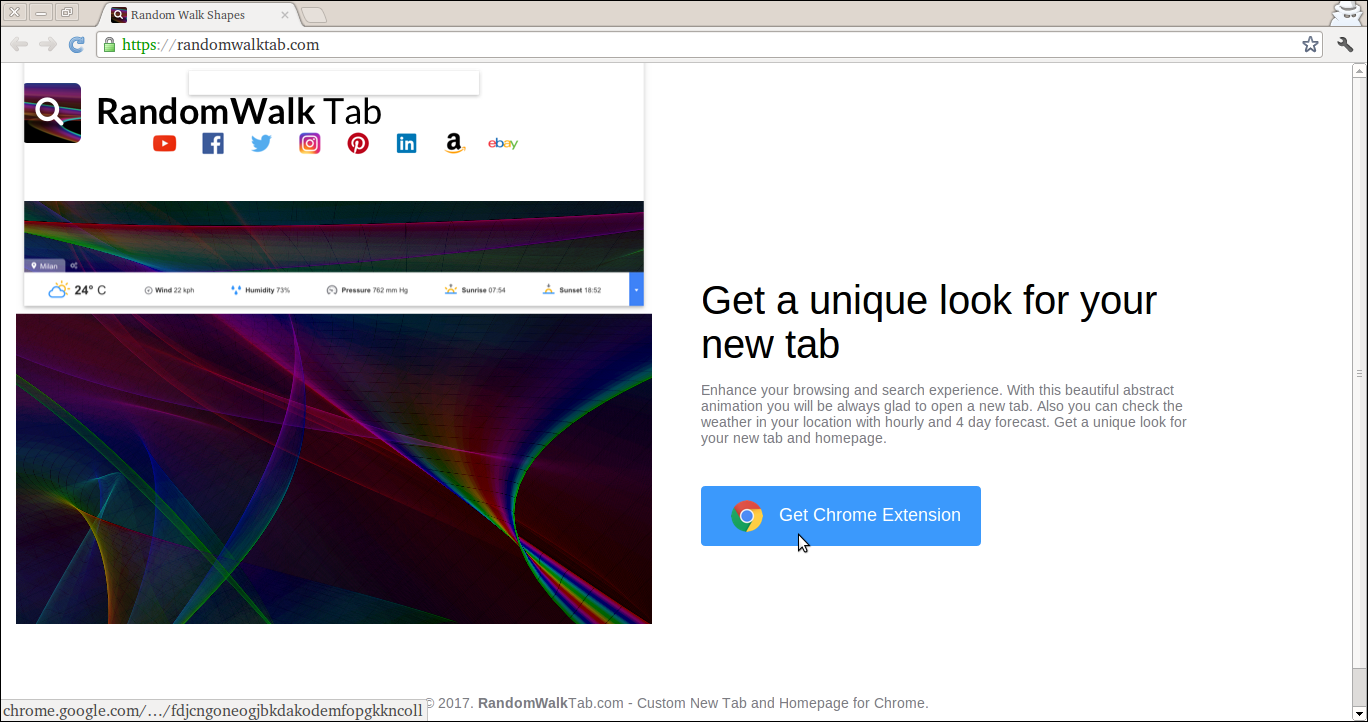
No Need To Trust on RandomWalk Tab Claims
Judged on it's interface and helpful features, team of security analysts are classified it as a Potentially Unwanted Program which is really unnecessary for compromised machine. Technically, it is not a malicious virus but it has some annoying properties which annoy System user too much by bombarding user's screen with thousand of irritating and commercial ads in numerous form including pop-ups, pop-unders, full window ads, banner ads, discounts, comparison prices etc that is typically based on the pay-per-click platform. A simple click on advertisements may redirect you to third-party site and force you to buy sponsored services or products. Therefore, it is strictly advised by expert that you should not click on any third-party ads or links.
Propagation Channels Used By RandomWalk Tab
The download & installation of RandomWalk Tab may take place inside the Windows System secretly when user install any random freeware applications or bundled software. The developers of RandomWalk Tab or other unwanted program are generally hide the installation packages or program within Custom or Advanced option and this option is skipped by several System users while performing the installation procedure. To keep PC safe from such an unwanted application, users must be cautious and attentive while performing installation wizard, they must accept EULA completely, read terms & conditions and choose always Custom/Advanced option so that you can untick the installation of third-party packages. By opting some simple safeguard tips, you can easily eliminate your PC against the attack of RandomWalk Tab and other Potentially Unwanted Program.
Harmful Consequences Caused By RandomWalk Tab
- Make System performance speed too much dull than before.
- Alter browser, DNS, System and crucial settings.
- Bombards user's desktop screen with endless irritating ads.
- Exploit vulnerabilities and inject numerous malicious threats.
- Block System users to access PC normally.
Click to Free Scan for RandomWalk Tab on PC
Learn To Remove RandomWalk Tab Using Manual Methods
Phase 1 : Show Hidden Files To Delete RandomWalk Tab Related Files And Folders
1. For Windows 8 or 10 Users : From the Ribbon’s View in My PC click on Options icon.

2. For Windows 7 or Vista Users : Open My Computer and tap on Organize button on the upper left corner and then to Folder and Search Options from the drop down menu.

3. Now go to the View tab and enable Show hidden files and folder options and then uncheck the Hide protected system operating files checkbox option below.

4. Finally look for any suspicious files in the hidden folders as given below and delete it.

- %AppData%\[adware_name]
- %Temp%\[adware_name]
- %LocalAppData%\[adware_name].exe
- %AllUsersProfile%random.exe
- %CommonAppData%\[adware_name]
Phase 2 : Get Rid of RandomWalk Tab Related Extensions Related From Different Web Browsers
From Chrome :
1. Click on Menu icon, hover through More Tools then tap on Extensions.

2. Now click on Trash icon on the extensions tab there next to suspicious extensions to remove it.

From Internet Explorer :
1. Click on Manage add-ons option from the drop down menu on going through Gear icon.

2. Now if you find any suspicious extension in the Toolbars and Extensions panel then right click on it and Delete option to remove it.

From Mozilla Firefox :
1. Tap on Add-ons on going through Menu icon.

2. In the Extensions tab click on Disable or Remove button next to RandomWalk Tab related extensions to remove them.

From Opera :
1. Press Opera menu, hover to Extensions and then select Extensions manager there.

2. Now if any browser extension looks suspicious to you then click on (X) button to remove it.

From Safari :
1. Click Preferences… on going through Settings Gear icon.

2. Now on Extensions tab click on Uninstall button to remove it.

From Microsoft Edge :
Note:–As there is no option for Extension Manager in Microsoft Edge so in order to sort out issues related with adware programs in MS Edge you can change its default homepage and search engine.
Change Default Homepage of Ms Edge –
1. Click on More(…) followed by Settings and then to Start page under Open With section.

2. Now select View advanced settings button and then in Search in the address bar with section, you can select Google or any other homepage as your preference.

Change Default Search Engine Settings of Ms Edge –
1. Select More(…) then Settings followed by View advanced settings button.

2. Under Search in the address bar with box click on <Add new>. Now you can choose from the available list of search providers or add you preferred search engine and click Add as default.

Phase 3 : Block Unwanted Pop-ups from RandomWalk Tab On Different Web Browsers
1. Google Chrome : Click Menu icon → Settings → Show advanced settings… → Content Settings… under Privacy section → enable Do not allow any site to show pop-ups (recommended) option → Done.

2. Mozilla Firefox : Tap on Menu icon → Options → Content panel → check Block pop-up windows in Pop-ups section.

3. Internet Explorer : Click Gear Settings icon → Internet Options → in Privacy tab enable Turn on Pop-up Blocker under Pop-up Blocker Section.

4. Microsoft Edge : Press More(…) option → Settings → View advanced settings → toggle on Block pop-ups.

Still having troubles in removing RandomWalk Tab from your compromised PC ? Then you don’t need to worry. You can feel free to ask questions to us about malware related issues.




