
Have you detected Ads by GraphiteTinker during your web session? Have you noticed several fake extensions or add-ons in your default browser? Are you unable to access any web page of your choice? Are you completely fed up by receiving floods of advertisements or pop ups? You must know that these problems mainly occurs when PC gets attacked by adware or potentially unwanted programs. No need to panic, in order to solve your problems, we are providing complete information about Ads by GraphiteTinker and the best way to get rid of it permanently. So, read the given post and follow the instructions carefully.
These days, many computer users are completely fed up with Ads by GraphiteTinker. When you will start surfing, your Google, Yahoo or Bing search results will be automatically redirected to unreliable pages and Ads by GraphiteTinker will appear on the screen. It will claim to provide you the best experience of browsing by providing best deals or offers. Actually these ads looks like real which offers discount coupons or promo codes. By noticing such deals, may users gets attractive and click on the links. You should know that it can result extremely dangerous for your personal identity. It is capable to steal the credential data of the users secretly and transfers them to the remote locations. Ads by GraphiteTinker is not trustworthy, so avoid clicking on its links anymore.
In reality, Ads by GraphiteTinker only promotes the affiliate programs of the third parties in order to enhance their sales leads. Sometimes, it can gain your browsing history or cookies and using your personal interest, it will display related alerts. It aims to increase the clicks as it gets commission through PPC scheme. Besides this, its long time presence will damage the pre-installed programs, files, modifies the default settings or even permanent freezing of the operating system is also possible. Therefore, you need to take quick action in the removal of adware or potentially unwanted programs to get rid of Ads by GraphiteTinker completely.
Click to Free Scan for Ads by GraphiteTinker on PC
Step:1 Remove Ads by GraphiteTinker or any Suspicious Program from Control Panel resulting in Pop-ups
- Click on Start and in Menu, Select Control Panel.
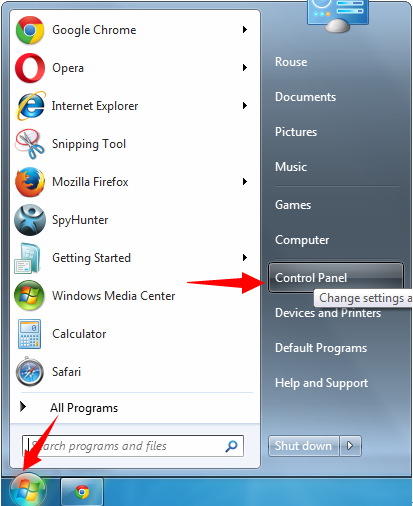
- In Control Panel, Search for Ads by GraphiteTinker or any suspicious program
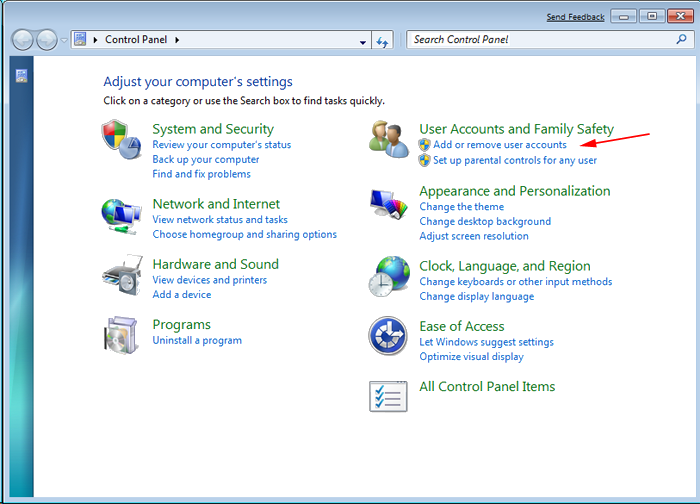
- Once found, Click to Uninstall Ads by GraphiteTinker or related program from list of Programs

- However, if you are not sure do not Uninstall it as this will remove it permanently from the system.
Step:2 How to Reset Google Chrome to Remove Ads by GraphiteTinker
- Open Google Chrome browser on your PC
- On the top right corner of the browser you will see 3 stripes option, click on it.
- After that click on Settings from the list of menus available on chrome’s panel.
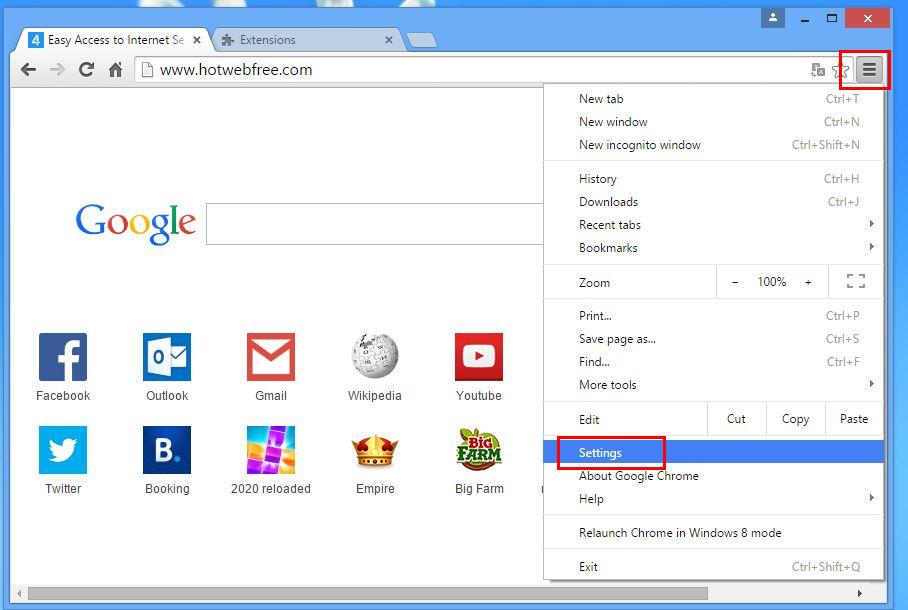
- At the end of the page, a button is available with option to “Reset settings”.
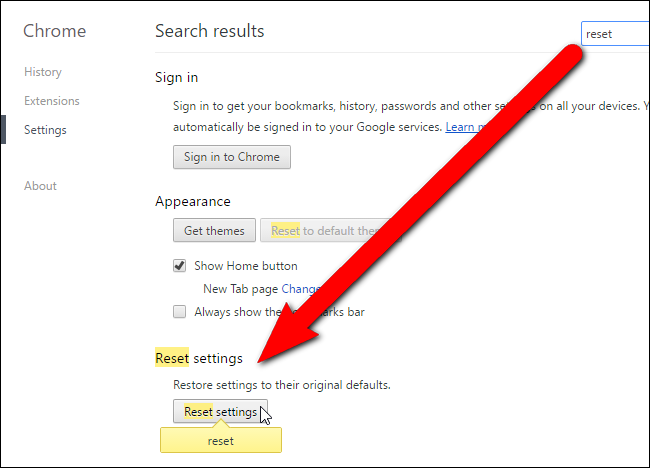
- Click on the button and get rid of Ads by GraphiteTinker from your Google Chrome.

How to Reset Mozilla Firefox to Uninstall Ads by GraphiteTinker
- Open Mozilla Firefox web browser and click on the options icon with 3 stripes sign and also click on help option with (?) mark.
- Now click on “Troubleshooting Information” from the given list.

- Within the upper right corner of the next window you can find “Refresh Firefox” button, click on it.
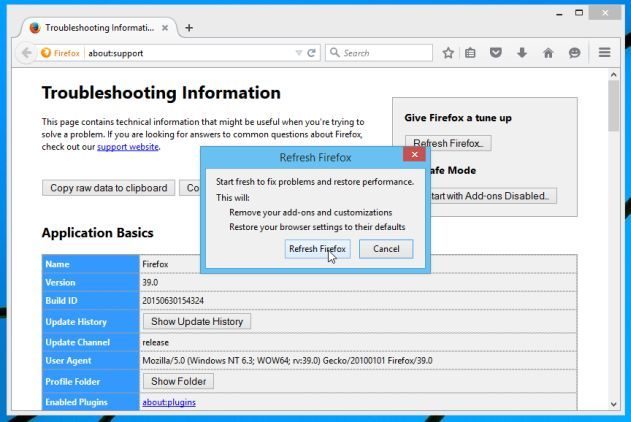
- To reset your Mozilla Firefox browser simply click on “Refresh Firefox” button again, after which all unwanted changes made by Ads by GraphiteTinker will be removed automatically.
Steps to Reset Internet Explorer to Get Rid of Ads by GraphiteTinker
- You need to close all Internet Explorer windows which are currently working or open.
- Now open Internet Explorer again and click on Tools button, with wrench icon.
- Go to the menu and click on Internet Options.
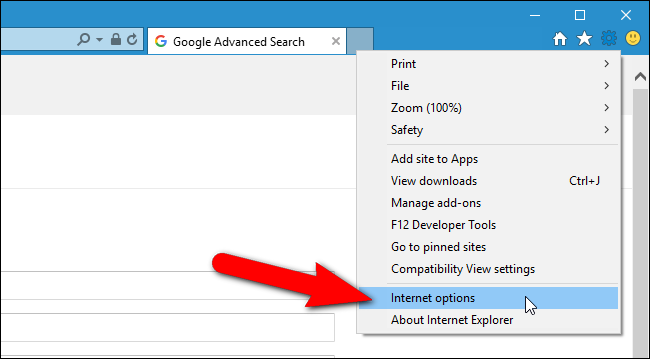
- A dialogue box will appear, then click on Advanced tab on it.
- Saying Reset Internet Explorer Settings, click on Reset again.
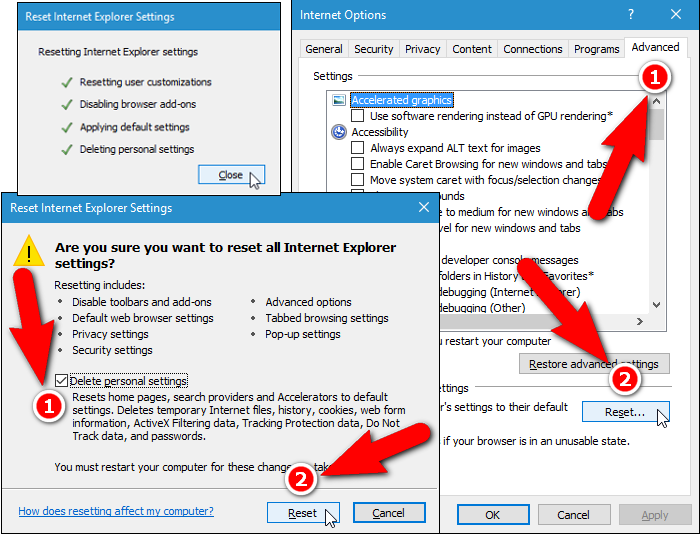
- When IE applied the default settings then, click on Close. And then click OK.
Restart the PC is a must for taking effect on all the changes you have made.
Step:3 How to Protect your PC from Ads by GraphiteTinker in Near Future
Steps to Turn On Safe Browsing Features
Internet Explorer: Activate SmartScreen Filter against Ads by GraphiteTinker
- This can be done on IE Versions 8 and 9. It mailnly helps in detecting Ads by GraphiteTinker while browsing
- Launch IE
- Choose Tools in IE 9. If you are using IE 8, Find Safety option in Menu
- Now Select SmartScreen Filter and opt for Turn on SmartScreen Filter
- Once done, Restart IE
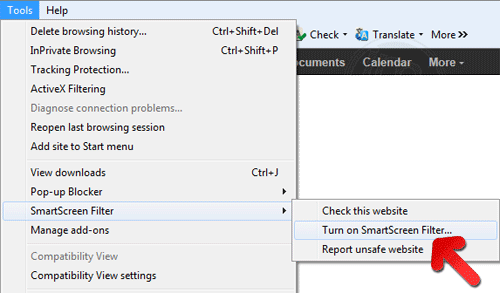
How to Enable Phishing and Ads by GraphiteTinker Protection on Google Chrome
- Click on Google Chrome browser
- Select Customize and Control Google Chrome (3-Bar Icon)
- Now Choose Settings from the option
- In the Settings Option, Click on Show advanced Settings which can be found at the bottom of the Setup
- Select Privacy Section and click on Enable Phishing and Malware Protection
- Now Restart Chrome, this will keep your browser safe from Ads by GraphiteTinker
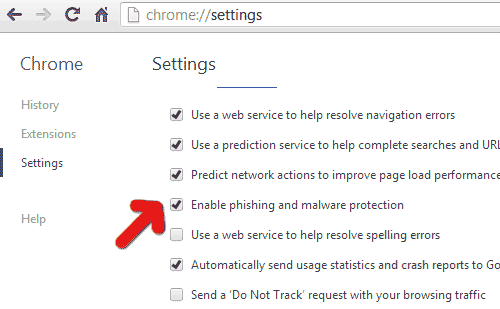
How to Block Ads by GraphiteTinker Attack and Web Forgeries
- Click to Load Mozilla Firefox
- Press on Tools on Top Menu and Select options
- Choose Security and enable check mark on following
- warn me when some site installs add-ons
- Block reported Web forgeries
- Block reported attack Sites
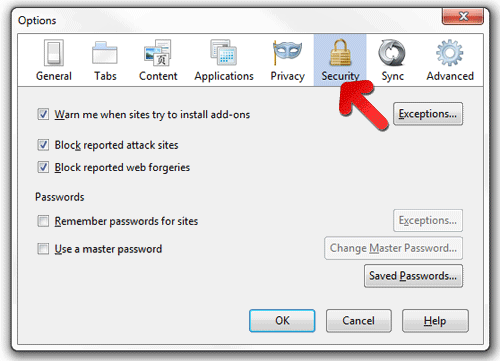
If still Ads by GraphiteTinker exists on your system, Scan your PC to detect and Get Rid of it
Kindly submit your question, incase if you wish to know more about Ads by GraphiteTinker Removal




