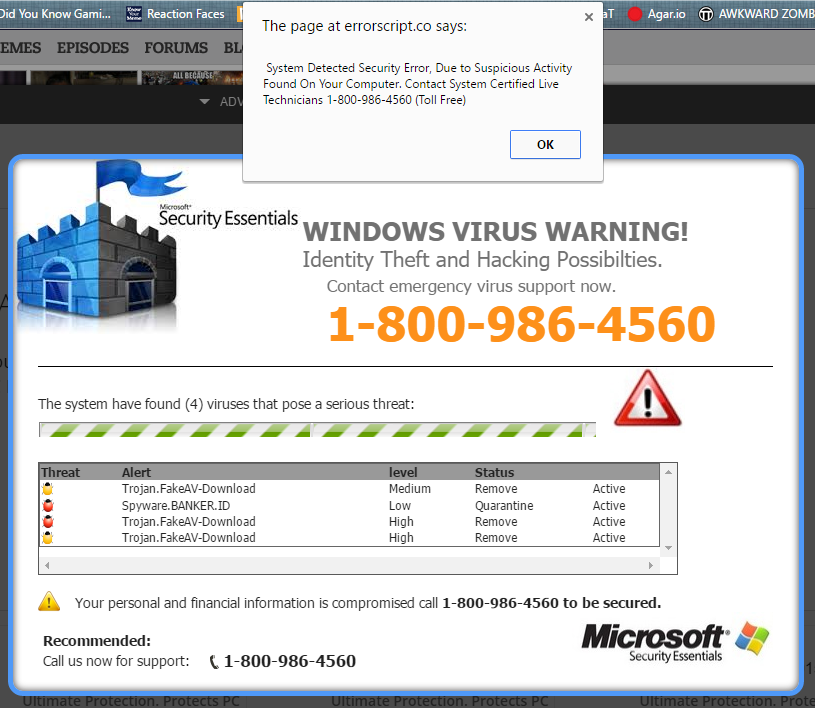
Research on “Microsoft Official Support” pop-ups
“Microsoft Official Support” pop-ups displays fabricated security alerts to Microsoft Windows users in order to imitate Microsoft official support website and convince victims into paying support fee. This pop up has been created by frauds (coin artists) fill up their pockets with easy money. If you see this pop up on your browser's web pages, then you must be a victims of potentially unwanted program or adware. As most noticeable symptom you may find that your browser may be constantly redirected to the unexpected web pages. Where you see spoofed alerts and recommendation to call on 1-844-326-7229 etc. despite asking for assistance fee, they would ask you to give them remote access to your PC so that they can steal:
-
Your credit card Numbers and online banking transaction details
-
Your e-mail accounts' passwords and other social accounts passwords
-
Your Instagram, Twitter, Facebook, Skype and other chat logs
-
Your private & family videos, photos and other sensitive documents
-
Your webcam could be accessed remotely by attackers as well.
As of now, you might wanna know, how does “Microsoft Official Support” pop-ups gain abilities to show pop up alerts on your browser, right? If so then as it has been mentioned before that you PC might be infected with adware/PUP. Though, those programs are programmed to execute DoS commands to start malicious processes themselves and freeze up your system while displaying alerts. It might make you feel that your PC is really infected you might start willing to call them on the given number to get help immediately. But now you know the tactics so don't loose your patience if you see these kind of pop ups. We suggest you to scan your system with Antivirus and wait till scan is completed. If your Antivirus couldn't delete “Microsoft Official Support” pop-ups and related files then follow the guideline which is explained in this article.
How did you become a victim of “Microsoft Official Support” pop-ups?
It might have invaded your PC from compromised website, Trojanised Downloaders, Peer To Peer File Sharing Platform, freeware installation etc. When you visit websites using your web browser you may see a lots of spoofed offers to buy products at low price or participate in lottery for free. When you click on that type of offers, you actually allow trojanised application to access your computer. As a result, your PC gets infected and you experience a bunches of troubles.
Moreover, you may haven't noticed that while downloading free software or games from non-official stores, the Phishing website suggest you to download a strange downloader to proceed the downloading process. If you check that downloader carefully, you will find that some additional program like MPC cleaner, Zensearch.com are being downloaded along with your freeware. If you didn't deselect the checkboxes that you see on downloaders interface, your gets injected with “Microsoft Official Support” pop-ups or other adware.
Therefore, To fight against adware attack -we recommend you to keep an Antivirus installed on your PC. However, if your PC is infected, follow the adware remove guide to get rid of “Microsoft Official Support” pop-ups” as early as possible.
Click to Free Scan for Microsoft Official Support pop-ups on PC
Learn To Remove Microsoft Official Support pop-ups Using Manual Methods
Phase 1 : Show Hidden Files To Delete Microsoft Official Support pop-ups Related Files And Folders
1. For Windows 8 or 10 Users : From the Ribbon’s View in My PC click on Options icon.

2. For Windows 7 or Vista Users : Open My Computer and tap on Organize button on the upper left corner and then to Folder and Search Options from the drop down menu.

3. Now go to the View tab and enable Show hidden files and folder options and then uncheck the Hide protected system operating files checkbox option below.

4. Finally look for any suspicious files in the hidden folders as given below and delete it.

- %AppData%\[adware_name]
- %Temp%\[adware_name]
- %LocalAppData%\[adware_name].exe
- %AllUsersProfile%random.exe
- %CommonAppData%\[adware_name]
Phase 2 : Get Rid of Microsoft Official Support pop-ups Related Extensions Related From Different Web Browsers
From Chrome :
1. Click on Menu icon, hover through More Tools then tap on Extensions.

2. Now click on Trash icon on the extensions tab there next to suspicious extensions to remove it.

From Internet Explorer :
1. Click on Manage add-ons option from the drop down menu on going through Gear icon.

2. Now if you find any suspicious extension in the Toolbars and Extensions panel then right click on it and Delete option to remove it.

From Mozilla Firefox :
1. Tap on Add-ons on going through Menu icon.

2. In the Extensions tab click on Disable or Remove button next to Microsoft Official Support pop-ups related extensions to remove them.

From Opera :
1. Press Opera menu, hover to Extensions and then select Extensions manager there.

2. Now if any browser extension looks suspicious to you then click on (X) button to remove it.

From Safari :
1. Click Preferences… on going through Settings Gear icon.

2. Now on Extensions tab click on Uninstall button to remove it.

From Microsoft Edge :
Note:–As there is no option for Extension Manager in Microsoft Edge so in order to sort out issues related with adware programs in MS Edge you can change its default homepage and search engine.
Change Default Homepage of Ms Edge –
1. Click on More(…) followed by Settings and then to Start page under Open With section.

2. Now select View advanced settings button and then in Search in the address bar with section, you can select Google or any other homepage as your preference.

Change Default Search Engine Settings of Ms Edge –
1. Select More(…) then Settings followed by View advanced settings button.

2. Under Search in the address bar with box click on <Add new>. Now you can choose from the available list of search providers or add you preferred search engine and click Add as default.

Phase 3 : Block Unwanted Pop-ups from Microsoft Official Support pop-ups On Different Web Browsers
1. Google Chrome : Click Menu icon → Settings → Show advanced settings… → Content Settings… under Privacy section → enable Do not allow any site to show pop-ups (recommended) option → Done.

2. Mozilla Firefox : Tap on Menu icon → Options → Content panel → check Block pop-up windows in Pop-ups section.

3. Internet Explorer : Click Gear Settings icon → Internet Options → in Privacy tab enable Turn on Pop-up Blocker under Pop-up Blocker Section.

4. Microsoft Edge : Press More(…) option → Settings → View advanced settings → toggle on Block pop-ups.

Still having troubles in removing Microsoft Official Support pop-ups from your compromised PC ? Then you don’t need to worry. You can feel free to ask questions to us about malware related issues.




