MyFirstTab.com : Threat’s Summary
| Name | MyFirstTab.com |
| Type | Browser Hijacker |
| Risk Impact | Medium |
| Description | MyFirstTab.com is able to make changes in your default browser settings and replace the pre-set search provider with its own dubious one. |
| Possible Symptoms | Performance degradation of system, other malware attacks, cyber theft, etc. |
| Detection / Removal Tool | Download MyFirstTab.com Scanner to confirm the attack of MyFirstTab.com virus. |
What is known about MyFirstTab.com?
MyFirstTab.com offers search services, but most of the cyber security analysts classified it as a browser hijacker threat. It can appear on your Internet browser with a help of a toolbar which falls into the category of potentially unwanted program. If you install such adware programs on your Windows machine, then you might find an unfamiliar search engine like this one on your browser as a default one. Unfortunately, security investigators do not recommend keeping MyFirstTab.com as a default homepage or search tool on your system. At the moment of writing this article, the threat is extremely targeting the English-speaking computer users.
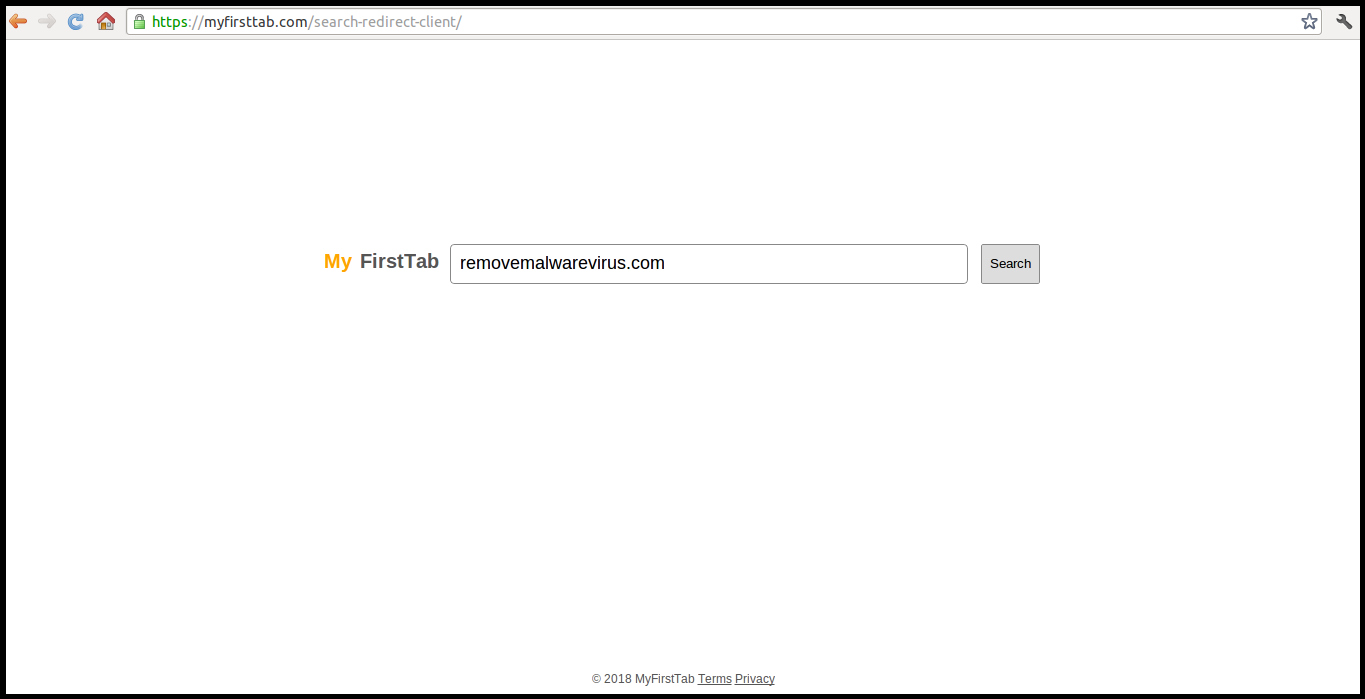
No matter that this dubious search engine claims that it is capable of enhancing user's online browsing sessions over the Internet, the threat can also be involved in some particular revenue-making schemes which is also known as 'pay-per-click' revenue tactic. This strategy helps the operators of various annoying applications to earn money each and every time when user clicks on the advertisements displayed through such infections. That is the main reason why the developers of MyFirstTab.com fake search provider seek to display slightly modified search results onto the user's computer screen in order to gain pay-per-click revenue and increase the traffic of their web page.
Redirect Issues Caused by MyFirstTab.com
Furthermore, it may cause browser redirects to phishing web portals that are extremely trying to increase the traffic of their websites. No matter the activities like this one is considered as a legit way for promoting any web pages, but you should pay close attention to the fact that every web portals in which you were redirected to is safe or harmless. Technically speaking, such schemes for advertising a website or any product is considered suspicious. Therefore, MyFirstTab.com cannot be trusted and the most effective way to prevent from any damages that the hijacker may cause on your web browser is to eliminate it right away from your PC.
However, it is not a kind of notorious computer virus but to the family of browser hijacker which is closely related with a potentially unwanted program or an adware application. Such categorization is based on the unpleasant activities that MyFirstTab.com threat performs on the affected machine that users complain about. Meanwhile, as far as RMV researchers know, the activity of this search engine is not illegal. But due to the issues it causes, we strongly recommended removing it from the computer.
>>Free Download MyFirstTab.com Scanner<<
Know How to Uninstall MyFirstTab.com Manually From Windows PC
In order to do it, it is advised that, start your PC in safe mode by just following the steps:-
Step 1. Restart your computer and Press F8 button until you get the next window.

Step 2. After that on the new screen you should select Safe Mode option to continue this process.

Now Show Hidden Files As Follows :
Step 1. Go to Start Menu >> Control Panel >> Folder Option.

Step 2. Now Press View Tab >> Advance Setting category >> Hidden Files or Folders.

Step 3. Here you need to tick in Show hidden files, folder or drives.
Step 4. Finally hit Apply and then OK button and at the end close the current Window.
Time To Delete MyFirstTab.com From Different Web browsers
For Google Chrome
Steps 1. Start Google Chrome and hot Menu icon at the top right corner of the screen and then select Settings option.

Step 2. Here you need to select required search provider in Search option.

Step 3. You can also manage search engine and make it your personalize setting by clicking on Make it default button.

Reset Google Chrome Now in given way:-
Step 1. Get Menu Icon >> Settings >> Reset settings >> Reset

For Mozilla Firefox:-
Step 1. Start Mozilla Firefox >> Setting icon >> Options.

Step 2. Press Search option and pick required search provider to make it default and also remove MyFirstTab.com from here.

Step 3. You can also add other search option on your Mozilla Firefox.
Reset Mozilla Firefox
Step 1. Choose Settings >> Open Help Menu >> Troubleshooting >> Reset Firefox

Step 2. Again click Reset Firefox to eliminate MyFirstTab.com in easy clicks.

For Internet Explorer
If you want to remove MyFirstTab.com from Internet Explorer then please follow these steps.
Step 1. Start your IE browser and select Gear icon >> Manage Add-ons.

Step 2. Choose Search provider >> Find More Search Providers.

Step 3. Here you can select your preferred search engine.

Step 4. Now Press Add to Internet Explorer option >> Check out Make this my Default Search Engine Provider From Add Search Provider Window and then click Add option.

Step 5. Finally relaunch the browser to apply all modification.
Reset Internet Explorer
Step 1. Click on Gear Icon >> Internet Options >> Advance Tab >> Reset >> Tick Delete Personal Settings >> then press Reset to remove MyFirstTab.com completely.

Clear browsing History and Delete All Cookies
Step 1. Start with the Internet Options >> General Tab >> Browsing History >> Select delete >> Check Website Data and Cookies and then finally Click Delete.

Know How To Fix DNS Settings
Step 1. Navigate to the bottom right corner of your desktop and right click on Network icon, further tap on Open Network and Sharing Center.

Step 2. In the View your active networks section, you have to choose Local Area Connection.

Step 3. Click Properties at the bottom of Local Area Connection Status window.

Step 4. Next you have to choose Internet Protocol Version 4 (TCP/IP V4) and then tap on Properties below.

Step 5. Finally enable the Obtain DNS server address automatically option and tap on OK button apply changes.

Well if you are still facing issues in removal of malware threats then you can feel free to ask questions. We will feel obliged to help you.




