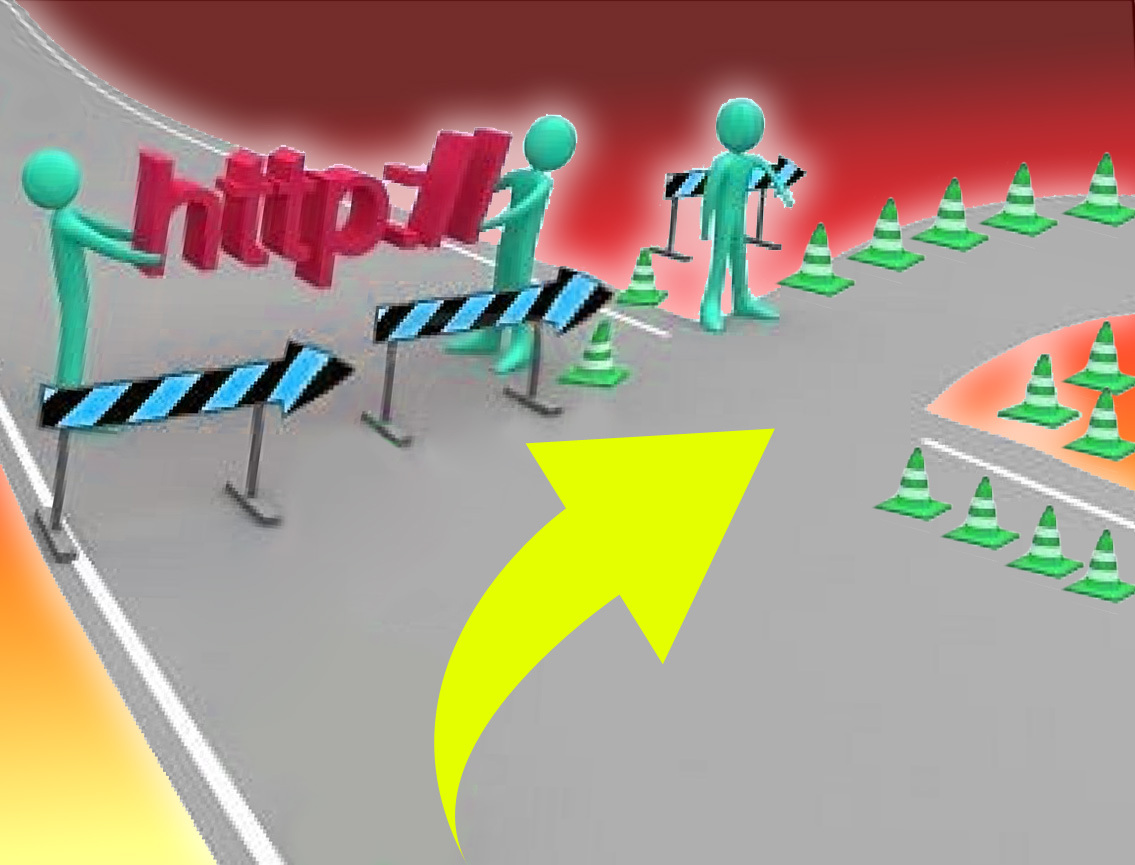
Since a couple of week ago I am facing redirection problem due to s.piesearch.com but I can't do anything to eliminate this. Every time of visiting any web page was redirected to s.piesearch.com. It has kept my antivirus software blocked to work and keeps coming back so far on the PC without permission. I don't know how can I fix it. Can you help me to block s.piesearch.com completely? Thank you very much.
More Description about s.piesearch.com
s.piesearch.com is kind of browser hijacker that generally created by cyber criminals mainly to harm your all famous browser like Google Chrome, Firefox, IE and Safari etc. generally, it looks like legit search engine where you can enjoy many useful service but reality is very far from that and it only aim to generate lots of money from you so in any case it should not be accepted otherwise you may have to lose your valuable information even money also. Mostly, s.piesearch.com comes on the PC after downloading many freeware from suspicious website, after clicking some sponsored links and visiting many malicious website etc.
Once s.piesearch.com invaded on the PC, then surely it will control your browser and keep block you for accessing normally. It will prevent you to visit any sites while you want to surf any times. As soon as it added on the PC first of all it will deactivate your browsers protection and launch its malicious activities without any hesitation. It can modify your bowser setting to its own way and replace your homepage with this one without your consent after that you will be rerouted to visit this web page forcibly and irritated with many unwanted ads. So, in case s.piesearch.com being found on the PC, you should delete it completely as soon as possible.
How to Manually Remove s.piesearch.com From Compromised PC ?
Uninstall s.piesearch.com and Suspicious Application From Control Panel
Step 1. Right Click on the Start button and select Control Panel option.

Step 2. Here get Uninstall a Program Option under the Programs.

Step 3. Now you can see all installed and recently added applications at a single place and you can easily remove any unwanted or unknown program from here. In this regard you only need to choose the specific application and click on Uninstall option.

Note:- Sometimes it happens that removal of s.piesearch.com does not work in expected way, but you need not to worry, you can also take a chance for the same from Windows registry. To get this task done, please see the below given steps.
Complete s.piesearch.com Removal From Windows Registry
Step 1. In order to do so you are advised to do the operation in safe mode and for that you have to restart the PC and Keep F8 key for few second. You can do the same with different versions of Windows to successfully carry out s.piesearch.com removal process in safe mode.

Step 2. Now you should select Safe Mode option from several one.

Step 3. After that it is required to press Windows + R key simultaneously.

Step 4. Here you should type “regedit” in Run text box and then press OK button.

Step 5. In this step you are advised to press CTRL+F in order to find malicious entries.

Step 6. At last you only have all the unknown entries created by s.piesearch.com hijacker and you have to delete all unwanted entries quickly.

Easy s.piesearch.com Removal from Different Web browsers
Malware Removal From Mozilla Firefox
Step 1. Launch Mozilla Firefox and go to “Options“

Step 2. In this window If your homepage is set as s.piesearch.com then remove it and press OK.

Step 3. Now you should select “Restore To Default” option to make your Firefox homepage as default. After that click on OK button.

Step 4. In the next window you have again press OK button.
Experts Recommendation:- Security analyst suggest to clear browsing history after doing such activity on the browser and for that steps are given below, have a look:-
Step 1. From the Main Menu you have to choose “History” option at the place of “Options” that you have picked earlier.

Step 2. Now Click Clear Recent History option from this window.

Step 3. Here you should select “Everything” from Time range to clear option.

Step 4. Now you can tick all check boxes and press Clear Now button to get this task completed. Finally restart the PC.
Remove s.piesearch.com From Google Chrome Conveniently
Step 1. Launch the Google Chrome browser and pick Menu option and then Settings from the top right corner on the browser.

Step 2. From the On Startup section, you need to pick Set Pages option.
Step 3. Here if you find s.piesearch.com as a startup page then remove it by pressing cross (X) button and then click on OK.

Step 4. Now you need to choose Change option in the Appearance section and again do the same thing as done in previous step.

Know How To Clean History on Google Chrome
Step 1. After clicking on Setting option from the Menu, you will see History option in the left panel of the screen.

Step 2. Now you should press Clear Browsing Data and also select time as a “beginning of time“. Here you also need to choose options that want to get.

Step 3. Finally hit the Clear Browsing data.
Solution To Remove Unknown ToolBar From Browsers
If you want to delete unknown toolbar created by s.piesearch.com then you should go through the below given steps that can make your task easier.
For Chrome:-
Go to Menu option >> Tools >> Extensions >> Now choose the unwanted toolbar and click Trashcan Icon and then restart the browser.

For Internet Explorer:-
Get the Gear icon >> Manage add-ons >> “Toolbars and Extensions” from left menu >> now select required toolbar and hot Disable button.

Mozilla Firefox:-
Find the Menu button at top right corner >> Add-ons >> “Extensions” >> here you need to find unwanted toolbar and click Remove button to delete it.

Safari:-
Open Safari browser and select Menu >> Preferences >> “Extensions” >> now choose toolbar to remove and finally press Uninstall Button. At last restart the browser to make change in effect.

Still if you are having trouble in resolving issues regarding your malware and don’t know how to fix it, then you can submit your questions to us and we will feel happy to resolve your issues.




