SearchFunctions : Threat’s Description
| Name | SearchFunctions |
| Type | Adware |
| Risk Impact | Low |
| Description | SearchFunctions is able to make changes in your default browser settings and replace the pre-set search provider with its own dubious one. |
| Possible Symptoms | Performance degradation of system, other malware attacks, cyber theft, etc. |
| Detection / Removal Tool | Download SearchFunctions Scanner to confirm the attack of SearchFunctions virus. |
What do you know about SearchFunctions?
SearchFunctions falls into the category of potentially unwanted program which is used to advertise an unreliable search engine domain. Its associated search tool claims to be a simple search provider, but the security analysts categorized its related search tool as a browser hijacker threat. Once getting inside the machine, the threat can hijack the most popular Google Chrome or other browsers including Internet Explorer, Safari, Mozilla Firefox, MS Edge, and Opera. After that, it replaces your default search engine with 'SearchFunctions.com' without providing you the option to revert these changes back to the previous or normal one.
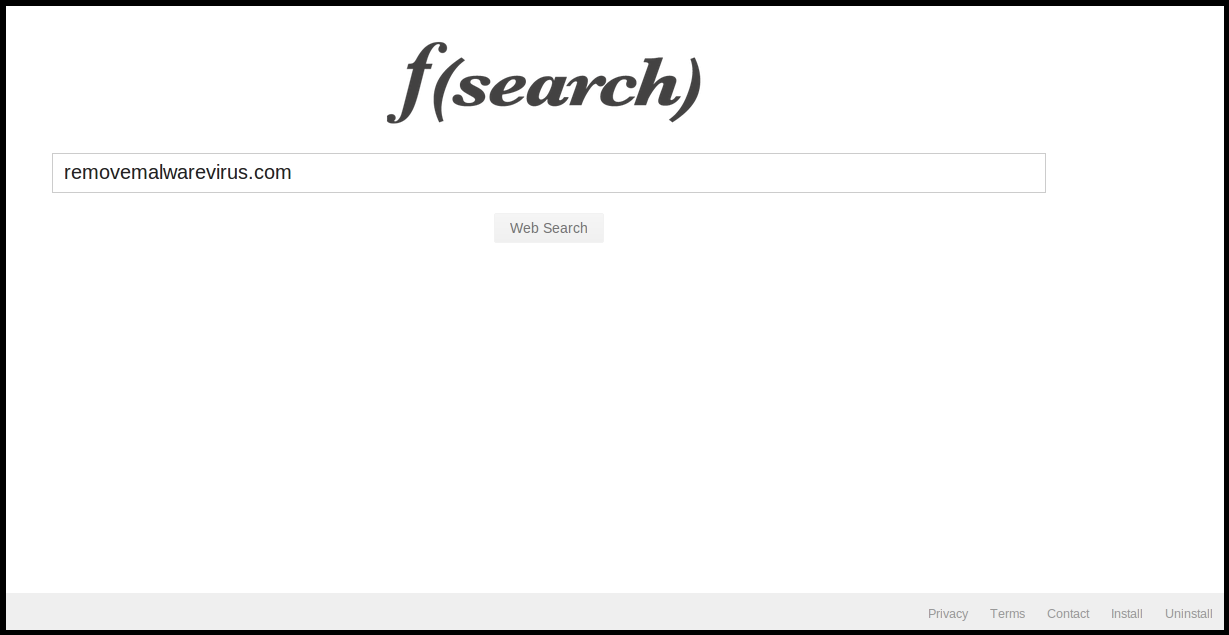
Spreading Tendencies of SearchFunctions
In most of the cases, it gets distributed with the help of various cost-free applications that can be easily found on the several file sharing networks or websites. Nevertheless, system users can also download SearchFunctions directly from the Chrome Web Store. However, it rarely happens that users download this program intentionally on their machine. In reality, this adware invades the user's computer without letting them know. The infiltration of this threat is generally unnoticed, but can notice its presence after it modifies some default settings on your system or browsers without asking for your permission.
Fisrtly, SearchFunctions has the ability to alter your default homepage and search engine with its own web portal. The main objective of changing the default settings on your browser is to control your online browsing sessions. In order to display the search results based on your queries, the search engine associated with this potentially undesired application uses its own algorithm. As a result, the creators of this tool may include some third party links or ads onto the displayed search results to mislead you into visiting those dubious web portals. However, you should always keep in mind that the redirect tendencies of SearchFunctions are potentially unsafe that might lead you to infected or even malware-laden domains and put your online privacy at high-risk.
What to do after SearchFunctions invasion?
According to the cyber security researchers, this threat is also capable of modifying the Windows registry entries in order to prevent itself from an easy removal. As a result, infected users won't able to get rid of SearchFunctions adware easily from their systems. In case, if you set your desired homepage or search engine and when restart your PC, you will find the presence of this threat back to your computer as a default search engine. Therefore, to eliminate this adware completely and permanently from your system, you need to remove its related entries, add-ons or any other toolbars first. After that, use a credible software for complete removal of SearchFunctions.
Click to Free Scan for SearchFunctions on PC
Know How to Remove SearchFunctions – Adware Manually from Web Browsers
Remove malicious Extension From Your Browser
SearchFunctions Removal From Microsoft Edge
Step 1. Start your Microsoft Edge browser and go to More Actions (three dots “…”) option

Step 2. Here you need to select last Setting option.

Step 3. Now you are advised to choose View Advance Settings option just below to Advance Settings.

Step 4. In this step you have to Turn ON Block pop-ups in order to block upcoming pop-ups.

Uninstall SearchFunctions From Google Chrome
Step 1. Launch Google Chrome and select Menu option at the top right side of the window.
Step 2. Now Choose Tools >> Extensions.
Step 3. Here you only have to pick the unwanted extensions and click on remove button to delete SearchFunctions completely.

Step 4. Now go to Settings option and select Show Advance Settings.

Step 5. Inside the Privacy option select Content Settings.

Step 6. Now pick Do not allow any site to show Pop-ups (recommended) option under “Pop-ups”.

Wipe Out SearchFunctions From Internet Explorer
Step 1 . Start Internet Explorer on your system.
Step 2. Go to Tools option at the top right corner of the screen.
Step 3. Now select Manage Add-ons and click on Enable or Disable Add-ons that would be 5th option in the drop down list.

Step 4. Here you only need to choose those extension that want to remove and then tap on Disable option.

Step 5. Finally Press OK button to complete the process.
Clean SearchFunctions on Mozilla Firefox Browser

Step 1. Open Mozilla browser and select Tools option.
Step 2. Now choose Add-ons option.
Step 3. Here you can see all add-ons installed on your Mozilla browser and select unwanted one to disable or Uninstall SearchFunctions completely.
How to Reset Web Browsers to Uninstall SearchFunctions Completely
SearchFunctions Removal From Mozilla Firefox
Step 1. Start Resetting Process with Firefox to Its Default Setting and for that you need to tap on Menu option and then click on Help icon at the end of drop down list.

Step 2. Here you should select Restart with Add-ons Disabled.

Step 3. Now a small window will appear where you need to pick Reset Firefox and not to click on Start in Safe Mode.

Step 4. Finally click on Reset Firefox again to complete the procedure.

Step to Reset Internet Explorer To Uninstall SearchFunctions Effectively
Step 1. First of all You need to launch your IE browser and choose “Internet options” the second last point from the drop down list.

Step 2. Here you need to choose Advance tab and then Tap on Reset option at the bottom of the current window.

Step 3. Again you should click on Reset button.

Step 4. Here you can see the progress in the process and when it gets done then click on Close button.

Step 5. Finally Click OK button to restart the Internet Explorer to make all changes in effect.

Clear Browsing History From Different Web Browsers
Deleting History on Microsoft Edge
- First of all Open Edge browser.
- Now Press CTRL + H to open history
- Here you need to choose required boxes which data you want to delete.
- At last click on Clear option.
Delete History From Internet Explorer

- Launch Internet Explorer browser
- Now Press CTRL + SHIFT + DEL button simultaneously to get history related options
- Now select those boxes who’s data you want to clear.
- Finally press Delete button.
Now Clear History of Mozilla Firefox

- To Start the process you have to launch Mozilla Firefox first.
- Now press CTRL + SHIFT + DEL button at a time.
- After that Select your required options and tap on Clear Now button.
Deleting History From Google Chrome

- Start Google Chrome browser
- Press CTRL + SHIFT + DEL to get options to delete browsing data.
- After that select Clear browsing Data option.
If you are still having issues in the removal of SearchFunctions from your compromised system then you can feel free to talk to our experts.




