My Search Manager : Threat’s Summary
| Name | My Search Manager |
| Type | Adware |
| Risk Impact | Low |
| Description | My Search Manager is able to make changes in your default browser settings and replace the pre-set search provider with its own dubious one. |
| Possible Symptoms | Performance degradation of system, other malware attacks, cyber theft, etc. |
| Detection / Removal Tool | Download My Search Manager Scanner to confirm the attack of My Search Manager virus. |
All You Need To Know About My Search Manager
My Search Manager is a suspicious browser extension which is categorized as a potentially unwanted program. It may sneak into the computer with the help of other freeware programs. After getting inside your machine, this adware may modify your default browser's settings and may try to reroute you to predetermined web portals. This browser extension is known to alter the default homepage in user's web browsers with 'Mysearchmanager[.]net and suggests using this vague search tool. In reality, My Search Manager has several downsides due to which the program has been classified as PUP or an adware. According to the malware researchers, there is no need to keep this extension installed onto the system. The main reason behind eliminating this toolbar from your computer are listed below.
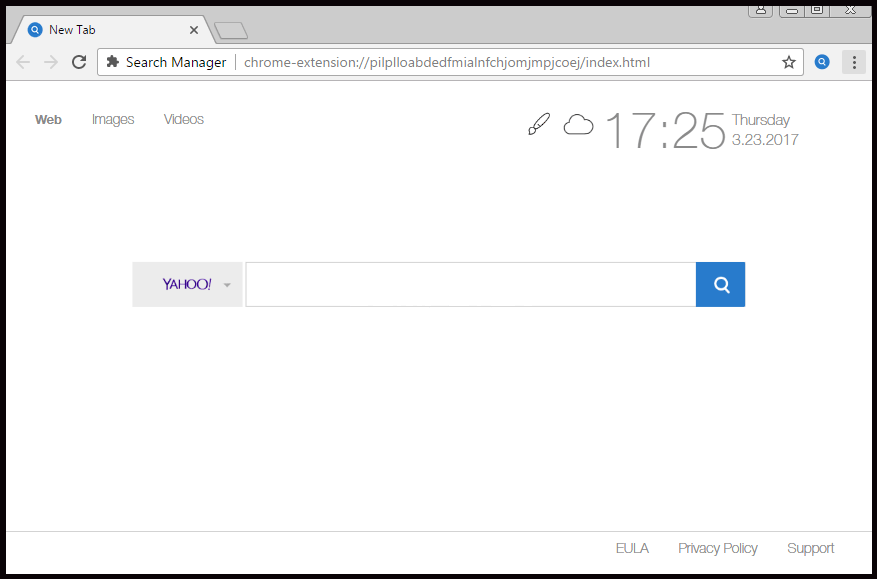
Several Annoyances Caused by My Search Manager
- First of all, this adware spreads along with freeware applications and can be offered to you as an optional or recommended program.
- My Search Manager invades the user's machine without their consent because most of the system users don't know how to opt out installing additional apps.
- It has the ability to alter the default settings of all web browsers installed on user's device without informing them first.
- The questionable search engine suggested by this PUP delivers modified search results that are full of sponsored links or ads.
- Clicking on ads or links displayed on the search results can lead you to highly dangerous or insecure web portals.
- My Search Manager does not let the infected users change their homepage or search engine and gets better online search experience until it gets deleted completely from the PC.
Why you should not trust My Search Manager toolbar?
In case, if this browser extension gets inside your Windows machine, then it alerts the default homepage with 'Mysearchmanager[.]net' that may also appear as a search provider. At first, it may seem useful, but RMV security experts do not think that the search engine associated with My Search Manager adware can be fully trusted. That is why, we strongly recommend you to carefully think about keeping this extension and its related search tool on your Internet browsers. It mainly delivers altered search results that may try to advertise third party phishing sites or their useless products. Hence, it is important for you to remove My Search Manager threat from your computer ASAP.
Click to Free Scan for My Search Manager on PC
How to Uninstall My Search Manager from Compromised System
Step:1 First of all, Reboot your PC in Safe Mode to make it safe from My Search Manager
(this Guide illustrates how to restart Windows in Safe Mode in all versions.)
Step:2 Now you need to View all Hidden Files and Folders that exist on different drives
Step:3 Uninstall My Search Manager from Control Panel

Step:4 How to Remove My Search Manager from Startup Items

Step:5 How to Remove My Search Manager from Localhost Files
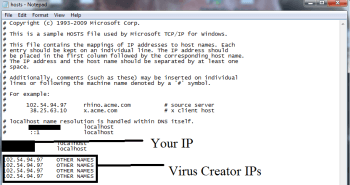
Steps 6: How to Remove My Search Manager and Block Pop-ups on Browsers
How to Remove My Search Manager from IE
Open IE and Click on Tools. Now Select Manage add-ons
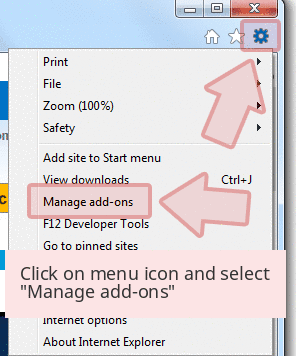
In the pane, under Toolbars and Extensions, Choose the My Search Manager extensions which is to be deleted



How to Uninstall My Search Manager from Google Chrome

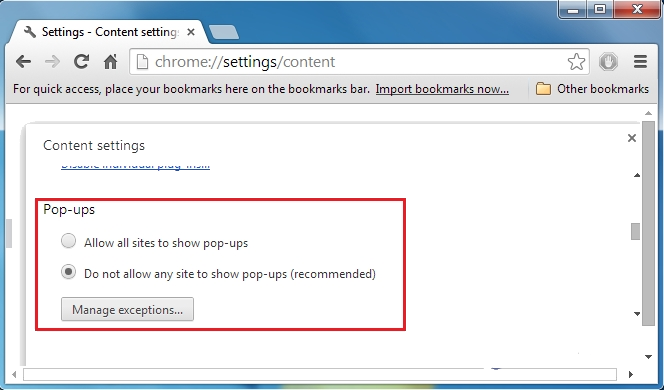
How to Block My Search Manager on Mozilla FF
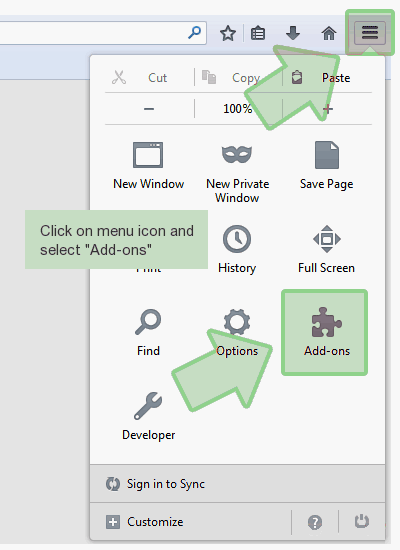
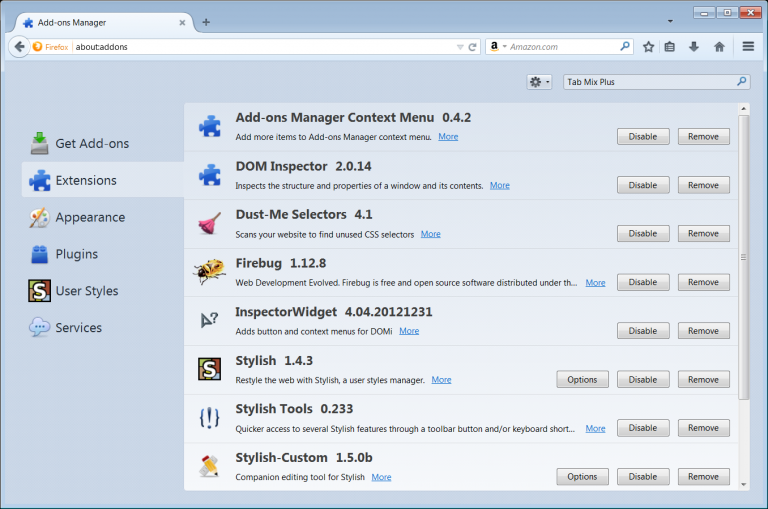
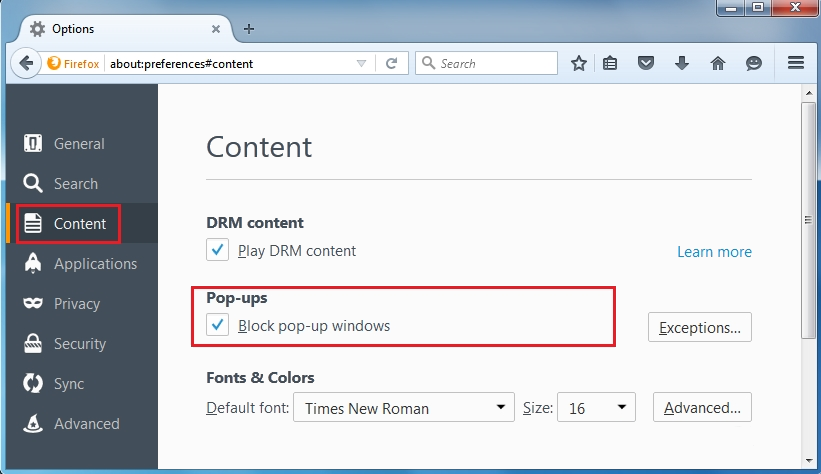
How to Get Rid of My Search Manager on Edge on Win 10


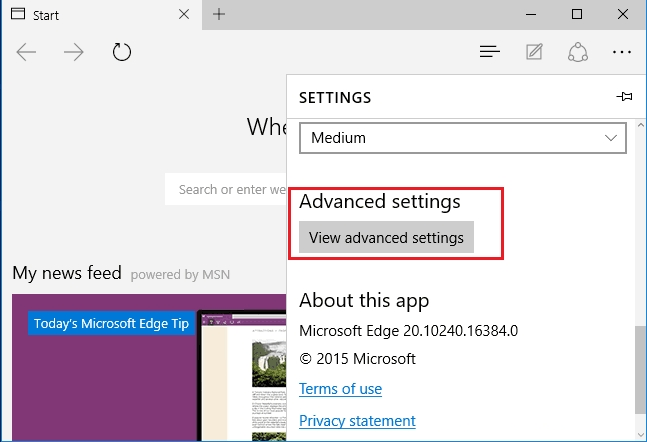

Following the above Manual Steps will be effective in blocking My Search Manager. However, if you are unable to accomplish these steps, click the button given below to scan your PC
Don’t forget to given your feedback or submit any question if you have any doubt regarding My Search Manager or its removal process




