ibrowsersearch.com is a nasty browser hijacker which is recently discovered by security researchers. A nasty browser hijacker is designed to control and change the preferences according to its own personal needs. It means that this nasty hijacker virus will turn down all the preferences configuration and force PC users to browse the web only through itself. This is considered as malicious software because it usually enters into user's PC without asking permission and is often promoted via shareware or freeware. Browser hijacker is said to attack most of the web browsers that are installed on targeted system which include Chrome, Firefox and Explorer as well.
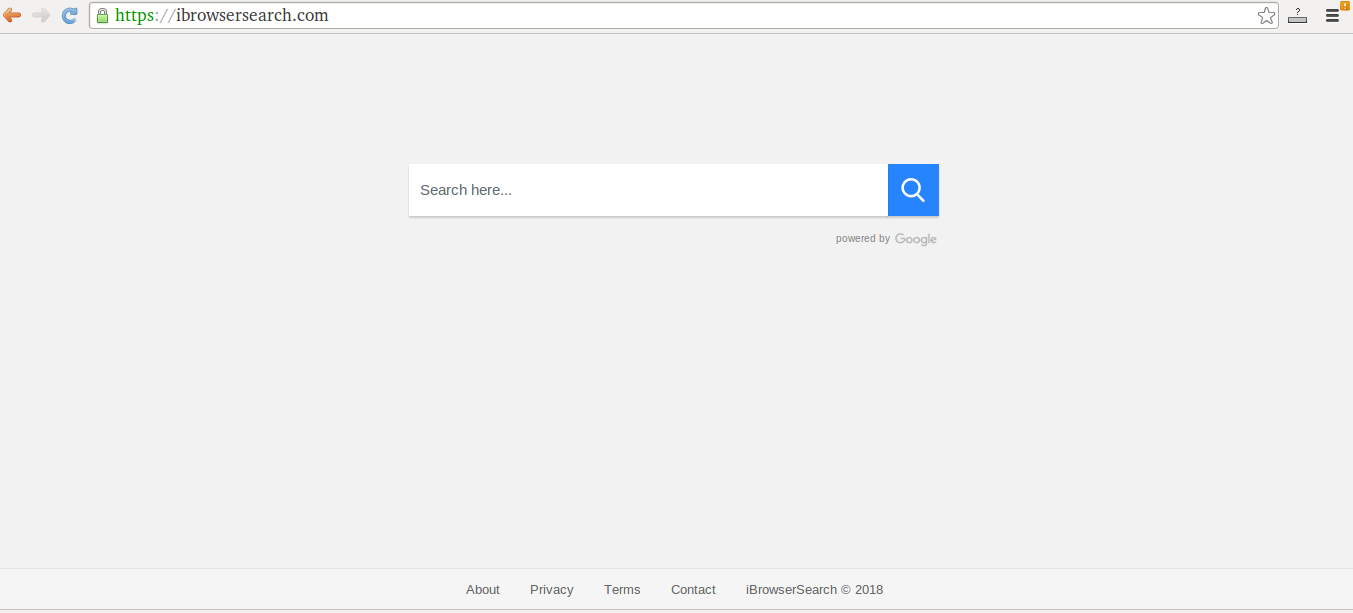
This is made possible because there is a tactics behind it. The pesky virus typically alters proxy and DNS settings which are shared in common among all the internet browsers unless they are altered technically by a professional or skilled PC users. ibrowsersearch.com being a browser hijacker should never be underestimated since it has ability to mess up with crucial DNS configuration and proxy settings that are required for proper running of the internet connection and web browsing. Any kind of interference in those settings can lead to disturbances in web browsing as well as setting up connection with server for internet.
ibrowsersearch.com commonly gets installed on your system through freeware or shareware. These are most common tactics used by cyber criminals to spread browser hijacker into every computer system without user's permission. However, some other methods are also responsible for spreading such as spam emails, clicking on dubious ads or links, visit to questionable websites such as porn or torrent, sharing files over peer to peer network, using infected media devices and so on. The main motive behind browser hijacker is to generate web traffic for sponsored websites and in return generate huge revenue collection.
Once you start using this malicious domain, you will soon notice the difference between normal surfing and disturbed surfing. While using this domain and surfing the internet through it, loads of ads will appear on your computer screen and fill the entire screen with nasty pop-ups and ads. ibrowsersearch.com will be set as your default home page and search engine. Moreover, all the necessary settings will be changed such that you cannot visit any legit website that can remove the malware. Once you detect ibrowsersearch.com on your PC, remove it quickly as possible.
>>Free Download ibrowsersearch.com Scanner<<
Know How to Uninstall ibrowsersearch.com Manually From Windows PC
In order to do it, it is advised that, start your PC in safe mode by just following the steps:-
Step 1. Restart your computer and Press F8 button until you get the next window.

Step 2. After that on the new screen you should select Safe Mode option to continue this process.

Now Show Hidden Files As Follows :
Step 1. Go to Start Menu >> Control Panel >> Folder Option.

Step 2. Now Press View Tab >> Advance Setting category >> Hidden Files or Folders.

Step 3. Here you need to tick in Show hidden files, folder or drives.
Step 4. Finally hit Apply and then OK button and at the end close the current Window.
Time To Delete ibrowsersearch.com From Different Web browsers
For Google Chrome
Steps 1. Start Google Chrome and hot Menu icon at the top right corner of the screen and then select Settings option.

Step 2. Here you need to select required search provider in Search option.

Step 3. You can also manage search engine and make it your personalize setting by clicking on Make it default button.

Reset Google Chrome Now in given way:-
Step 1. Get Menu Icon >> Settings >> Reset settings >> Reset

For Mozilla Firefox:-
Step 1. Start Mozilla Firefox >> Setting icon >> Options.

Step 2. Press Search option and pick required search provider to make it default and also remove ibrowsersearch.com from here.

Step 3. You can also add other search option on your Mozilla Firefox.
Reset Mozilla Firefox
Step 1. Choose Settings >> Open Help Menu >> Troubleshooting >> Reset Firefox

Step 2. Again click Reset Firefox to eliminate ibrowsersearch.com in easy clicks.

For Internet Explorer
If you want to remove ibrowsersearch.com from Internet Explorer then please follow these steps.
Step 1. Start your IE browser and select Gear icon >> Manage Add-ons.

Step 2. Choose Search provider >> Find More Search Providers.

Step 3. Here you can select your preferred search engine.

Step 4. Now Press Add to Internet Explorer option >> Check out Make this my Default Search Engine Provider From Add Search Provider Window and then click Add option.

Step 5. Finally relaunch the browser to apply all modification.
Reset Internet Explorer
Step 1. Click on Gear Icon >> Internet Options >> Advance Tab >> Reset >> Tick Delete Personal Settings >> then press Reset to remove ibrowsersearch.com completely.

Clear browsing History and Delete All Cookies
Step 1. Start with the Internet Options >> General Tab >> Browsing History >> Select delete >> Check Website Data and Cookies and then finally Click Delete.

Know How To Fix DNS Settings
Step 1. Navigate to the bottom right corner of your desktop and right click on Network icon, further tap on Open Network and Sharing Center.

Step 2. In the View your active networks section, you have to choose Local Area Connection.

Step 3. Click Properties at the bottom of Local Area Connection Status window.

Step 4. Next you have to choose Internet Protocol Version 4 (TCP/IP V4) and then tap on Properties below.

Step 5. Finally enable the Obtain DNS server address automatically option and tap on OK button apply changes.

Well if you are still facing issues in removal of malware threats then you can feel free to ask questions. We will feel obliged to help you.




