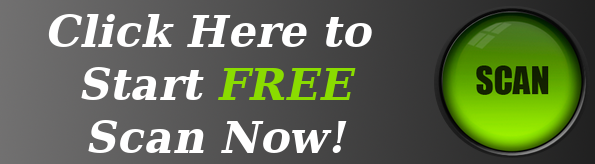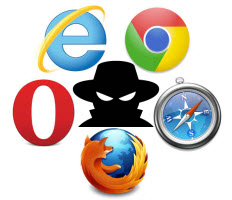
PlayJunkie Search : A Fake Internet Search Engine
Belonging to the browser hijacker family, PlayJunkie Search has been confirmed as a malicious extension which most commonly targets the computer systems having Windows OS installed in them. It's author onto the compromised device's screen portray his/her crafted program as a functional search engine design to furnish the users with authentic as well as applicable results. Nonetheless on the contradictory to whatsoever is pretended or claimed, the application in reality is a treacherous stuff developed by potent cyber criminals with the sole objective of tricking rookie web users and then generating huge amount of illegal profit from them.
PlayJunkie Search alike those of numerous other hijacker infections, commonly perforates itself silently in the Windows PC without being notified by the users. It onto being installed successfully, furnishes the users with countless frustrating issues. Threat usually starts the conduction of several unethical practices via initially grabbing control over the entire system and then hijacking the browser existing in it. It moreover following this, replace the preset homepage, search provider and new tab URL or new tab window with it's own vicious domain. Infection furthermore flood the entire compromised device's screen with countless intrusive advertisements which though at the very first glance appears legitimate in nature but ultimately poses redirection to several phishing domain.
Ads from PlayJunkie Search aside from this brings degradation in the system's working speed via eating up it's large amount of available system's resources. The hijacker infection additionally weakens the potential of the antimalware program installed in the system for the purpose of perforating several additional menacing malware infections in it. Hence, to liberate the PC as well as browser installed in it from all such sort of unpleasant consequences, it is literally very essential for the users to remove PlayJunkie Search quickly from the system.
Perforation Tactics of PlayJunkie Search In PC
PlayJunkie Search commonly comes bundled with various freeware programs and perforates in the system at the time when users download and install them considering them totally reliable. Infection besides from this, might propagates itself together with the attachment of various spam emails, through pirated softwares, infectious external storage devices, suspicious links and pornographic websites.
Points To Be Consider Regarding Prevention of PC From Being Compromised By PlayJunkie Search
- Keep the browser existing in the system up-to-zdate.
- Try your level best to avoid unexpected as well as spam emails. Do not open attachments from suspicious-looking unfamiliar emails.
- Always make selection of Custom/Advanced option regarding the type of installation. Opt out of installing the undesired bundled freeware.
- Protect the browser installed in the system with a strong password.
- Turn on the automatic updates of the OS installed in your PC.
>>Free Download PlayJunkie Search Scanner<<
Manual Steps to Remove PlayJunkie Search From Your Hijacked Browser
Simple Steps To Remove Infection From Your Browser |
Set Up or Changes Your Default Search Engine Provider
For Internet Explorer :
1. Launch Internet explorer and click on the Gear icon then to Manage Add-ons.

2. Now click on Search Provider tab followed by Find more search providers…
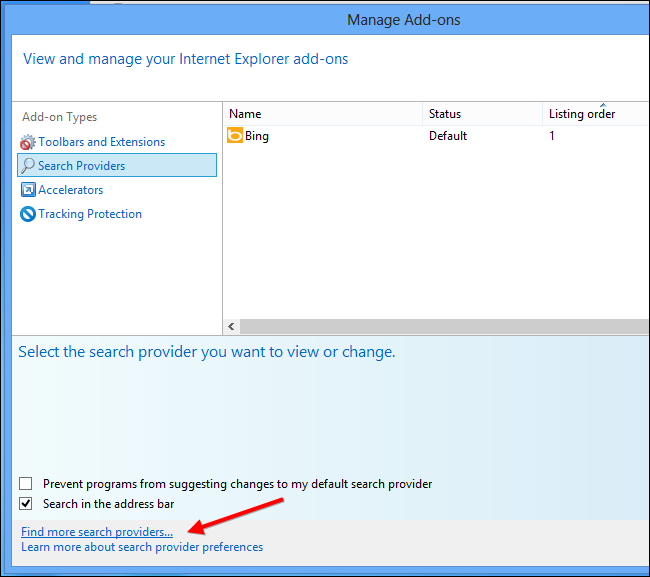
3. Now look for your preferred search engine provider for instance Google Search engine.
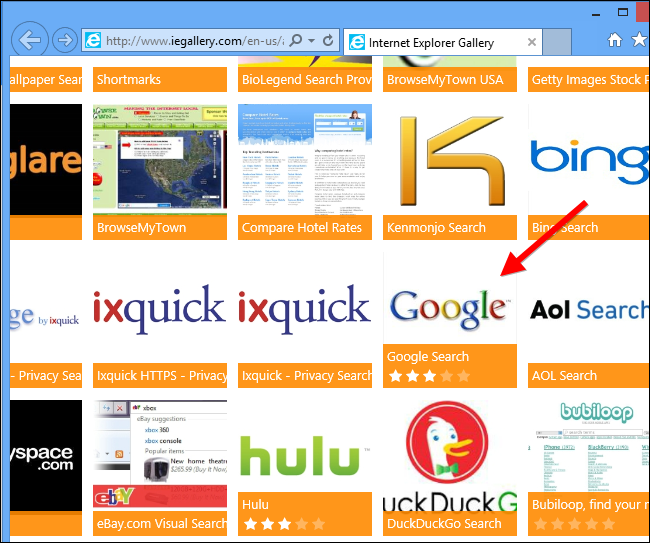
4. Further you need to click on Add to Internet Explorer option appeared on the page. After then tick out the Make this my default search engine provider appeared on the Add Search Provider window and then click on Add button.
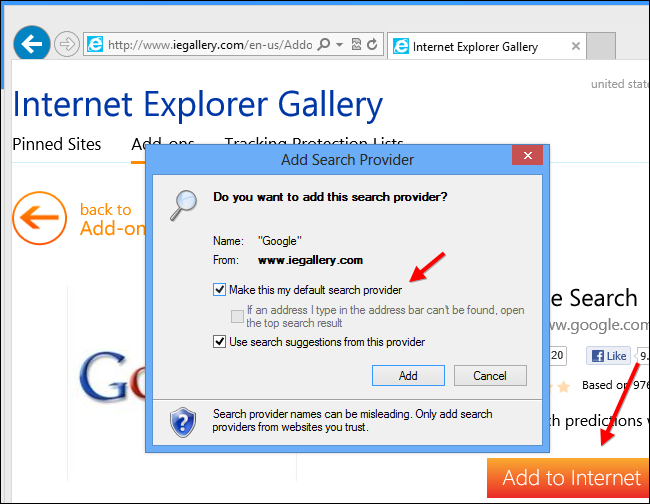
5. Restart Internet explorer to apply the new changes.
For Mozilla :
1. Launch Mozilla Firefox and go for the Settings icon (☰) followed by Options from the drop down menu.
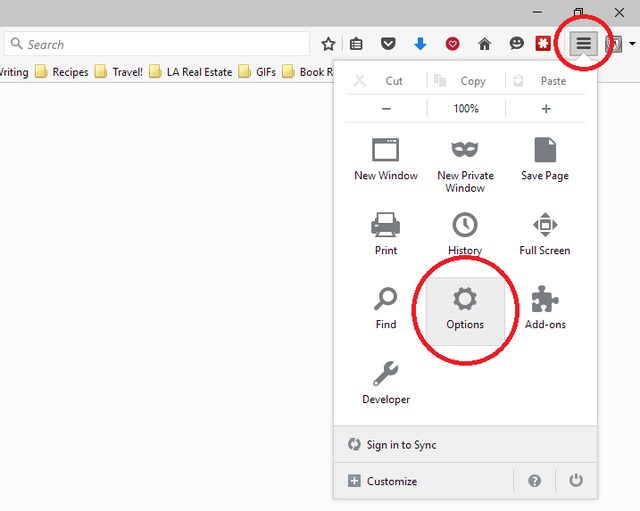
2. Now you have to tap on Search tab there. And, under Default Search Engine you can choose your desirable search engine provider from the drop down menu and remove PlayJunkie Search related search providers.
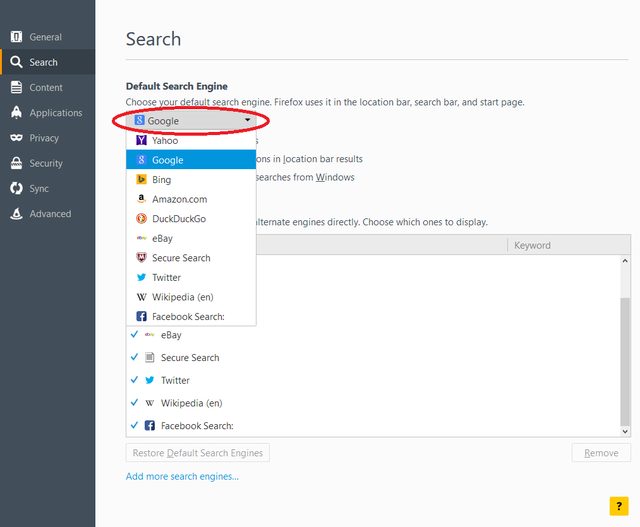
3. If you want to add another search option into Mozilla Firefox then you can do it by going through Add more search engines… option. It will take you to the Firefox official Add-ons page from where you can choose and install search engine add-ons from their.
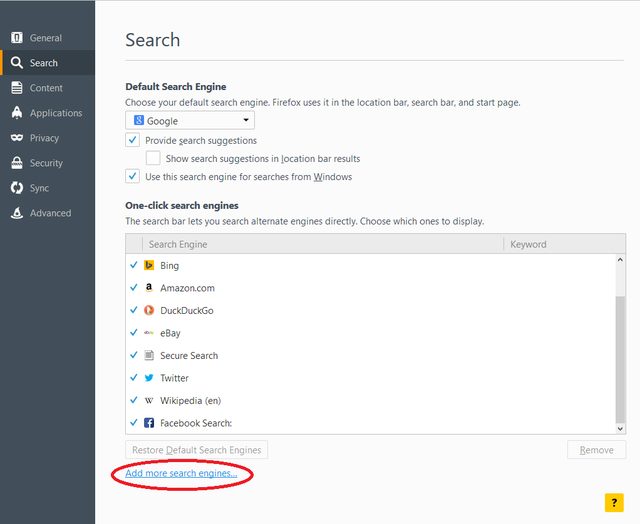
4. Once installed you can go back to Search tab and choose your favorite search provider as a default.
For Chrome :
1. Open Chrome and tap on Menu icon (☰) followed by Settings.
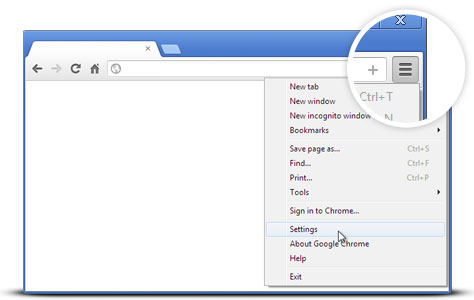
2. Now under Search option you can choose desirable Search engine providers from drop down menu.
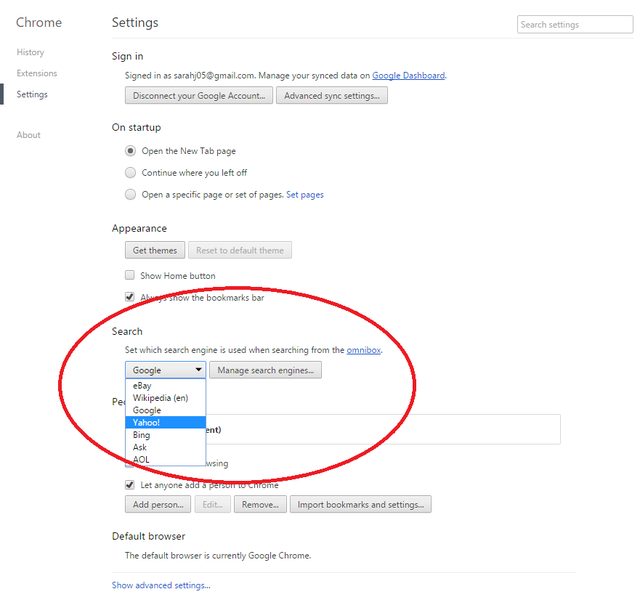
3. If you want to use another search engine option then you can click on Manage search engines… which opens current list of search engines and other as well. To choose you have to take your cursor on it and then select Make default button appears there followed by Done to close the window.
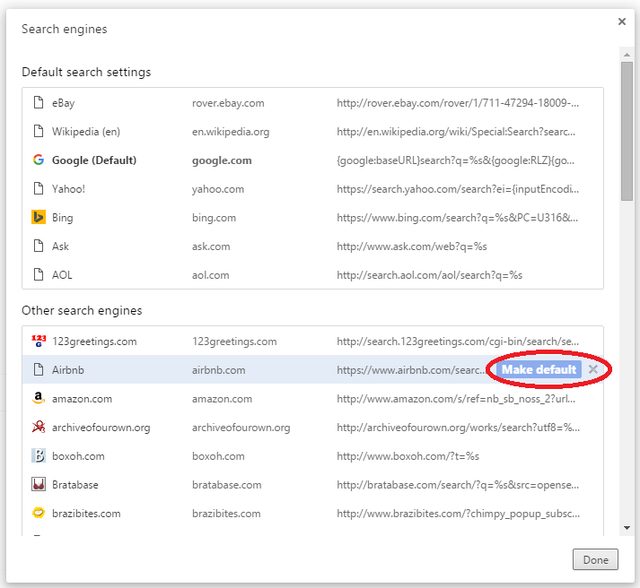
Reset Browser Settings to Completely Remove PlayJunkie Search
For Google Chrome :
1. Click on Menu icon (☰) followed by Settings option from the drop down menu.
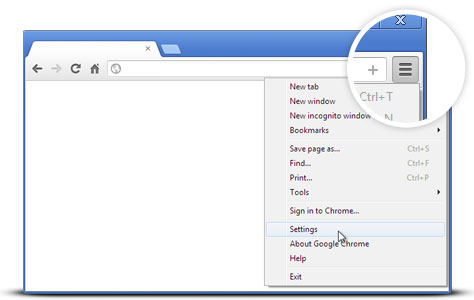
2. Now tap Reset settings button.
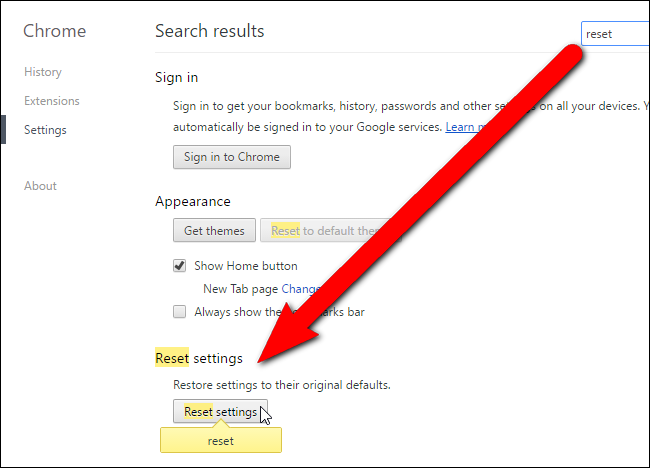
3. Finally select Reset button again on the dialog box appeared for confirmation.

For Mozilla Firefox :
1. Click on Settings icon (☰) and then to Open Help Menu option followed by Troubleshooting Information from drop down menu.

2. Now Click on Reset Firefox… on the upper right corner of about:support page and again to Reset Firefox button to confirm the resetting of Mozilla Firefox to delete PlayJunkie Search completely.

Reset Internet Explorer :
1. Click on Settings Gear icon and then to Internet options.
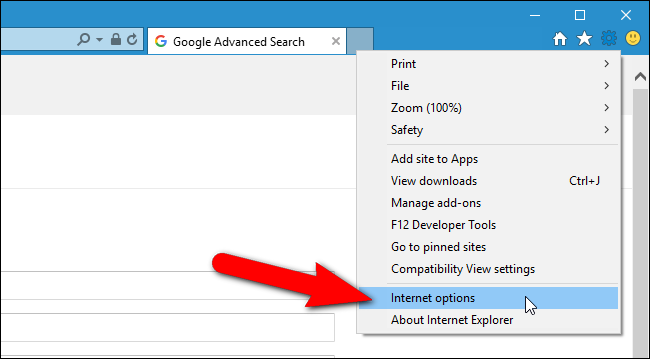
2. Now tap Advanced tab followed by Reset button. Then tick out the Delete personal settings option on the appeared dialog box and further press Reset button to clean PlayJunkie Search related data completely.
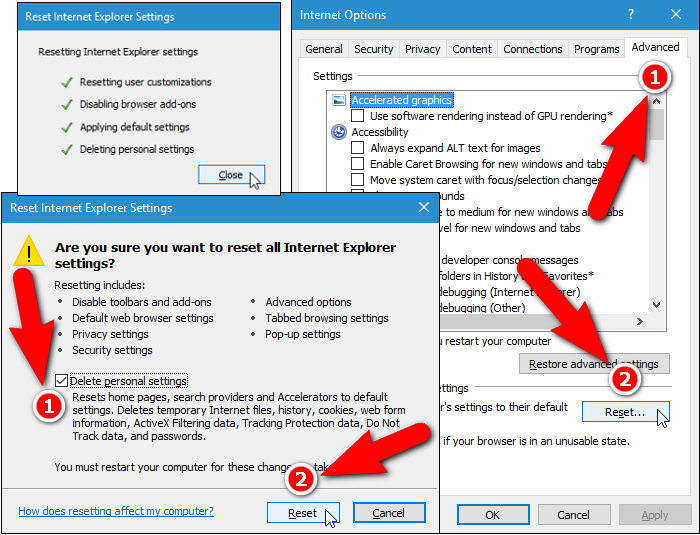
3. Once Reset completed click on Close button and restart Internet explorer to apply the changes.
Reset Safari :
1. Click on Edit followed by Reset Safari… from the drop down menu on Safari.
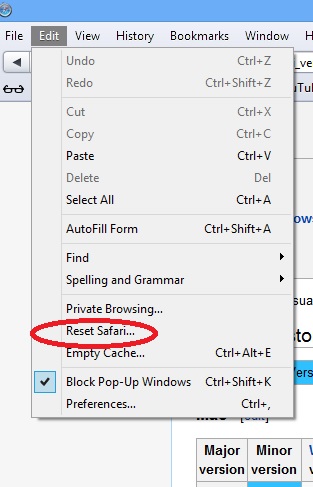
2. Now ensure that all of the options are ticked out in the appeared dialog box and click on Reset button.
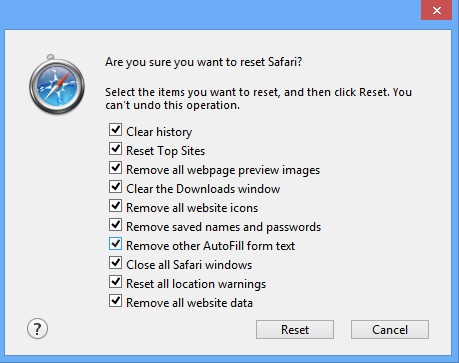
Uninstall PlayJunkie Search and other Suspicious Programs From Control Panel
1. Click on Start menu followed by Control Panel. Then click on Uninstall a program below Programs option.
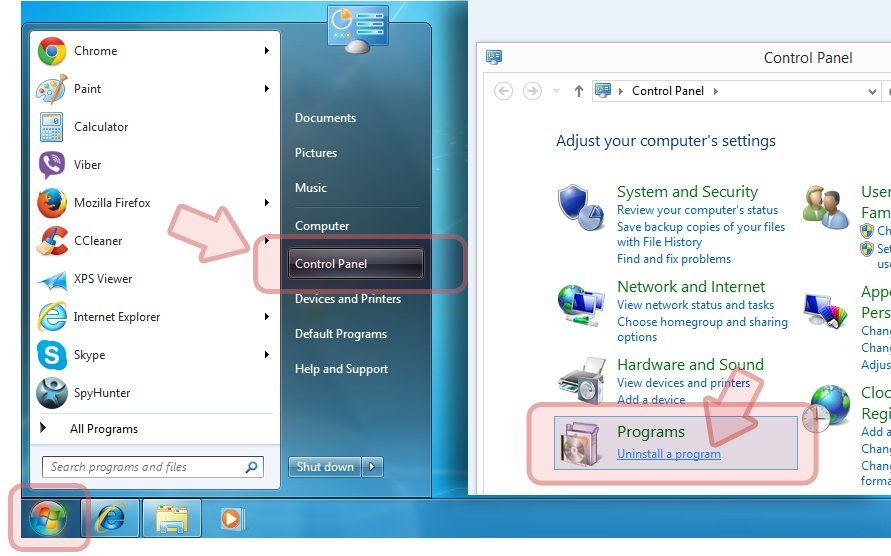
2. Further find and Uninstall PlayJunkie Search and any other unwanted programs from the Control panel.
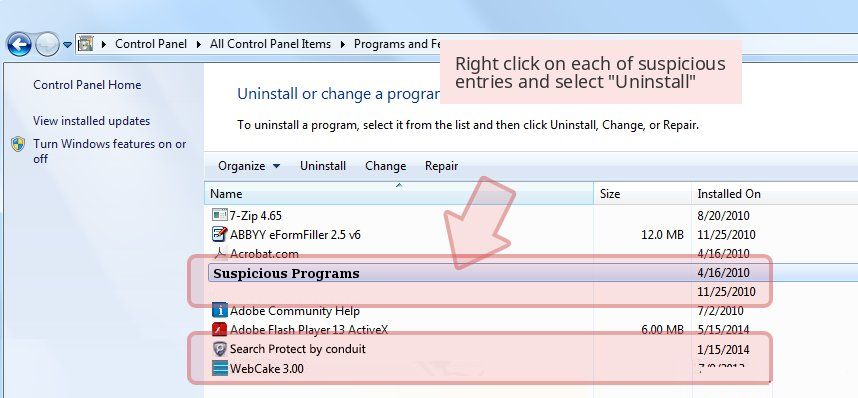
Remove Unwanted Toolbars and Extensions Related With PlayJunkie Search
For Chrome :
1. Tap on Menu (☰) button, hover on tools and then tap on Extension option.
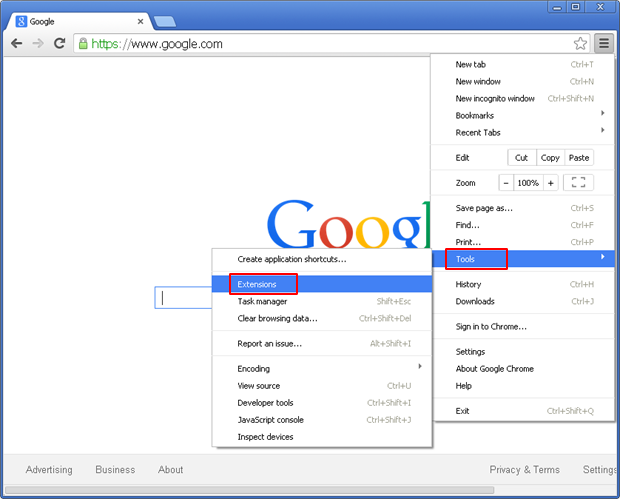
2. Now click on Trash icon next to the PlayJunkie Search related suspicious extensions to remove it.

For Mozilla Firefox :
1. Click on Menu (☰) button followed by Add-ons.
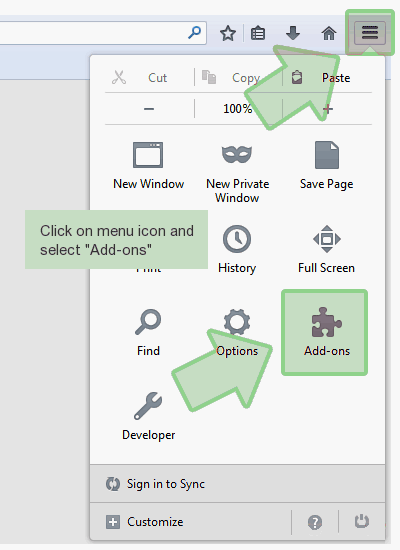
2. Now select the Extensions or Appearance tab in Add-ons Manager window. Then click on Disable button to remove PlayJunkie Search related extensions.
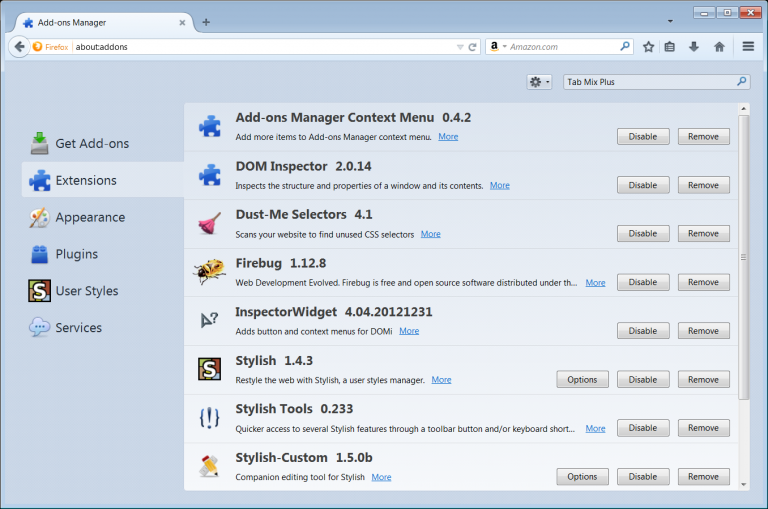
For Internet Explorer :
1. Click on Settings Gear icon and then to Manage add-ons.

2. Further tap on Toolbars and Extensions panel and then Disable button to remove PlayJunkie Search related extensions.
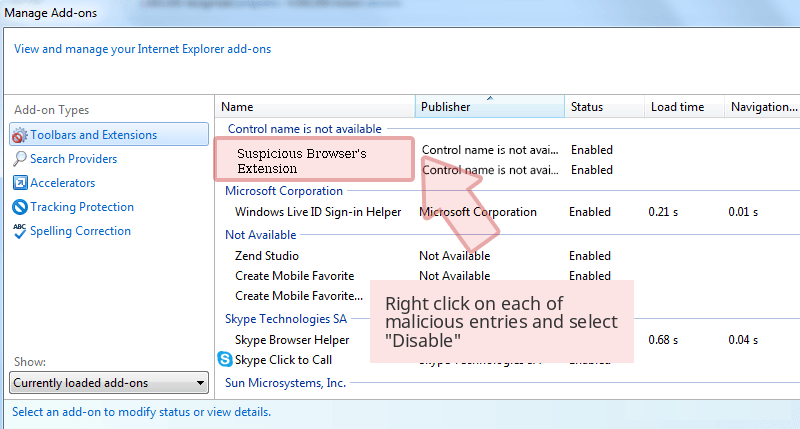
From Safari :
1. Click on Gear Settings icon followed by Preferences…

2. Now tap on Extensions panel and then click on Uninstall button to remove PlayJunkie Search related extensions.
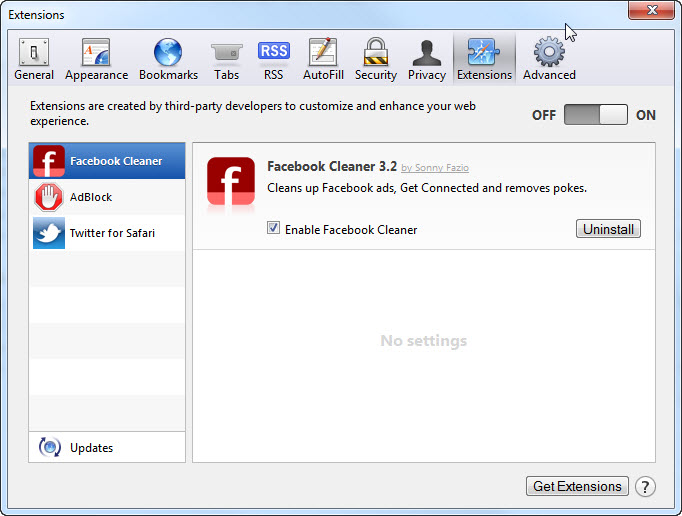
From Opera :
1. Click on Opera icon then hover to Extensions and click Extensions manager.
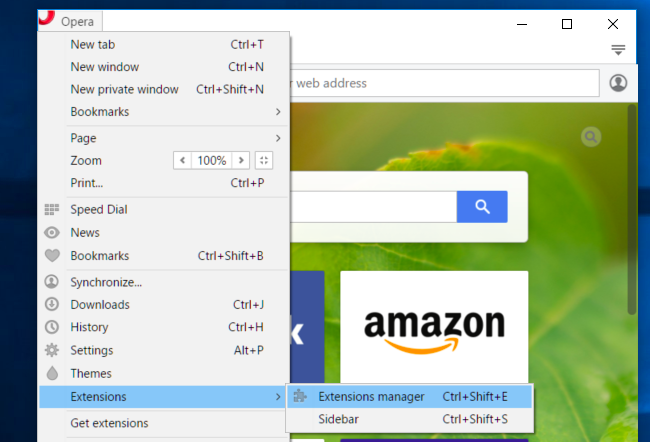
2. Now click on X button next to unwanted extensions to remove it.
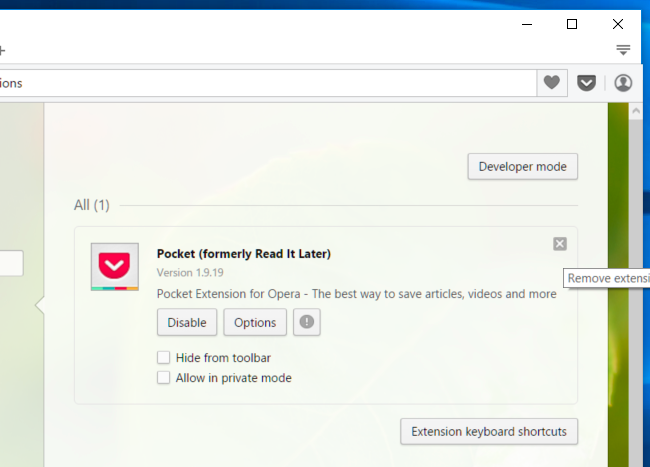
Delete Cookies to Clean Up PlayJunkie Search Related Data From Different Browsers
Chrome : Click on Menu (☰) → Settings → Show advanced Settings → Clear browsing data.
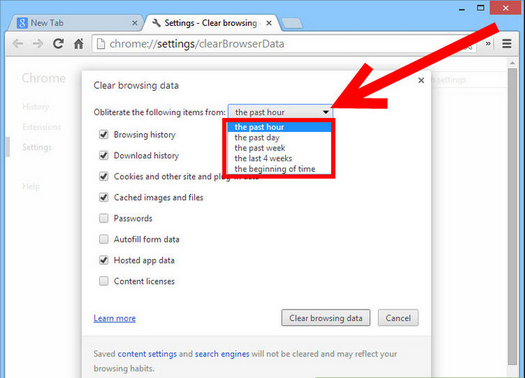
Firefox : Tap on Settings (☰) →History →Clear Reset History → check Cookies → Clear Now.
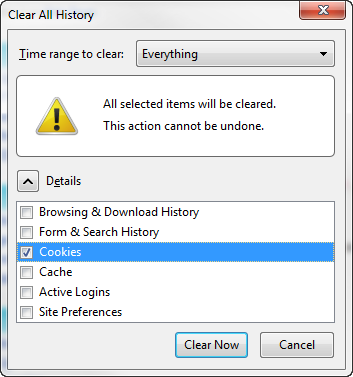
Internet Explorer : Click on Tools → Internet options → General tab → Check Cookies and Website data → Delete.
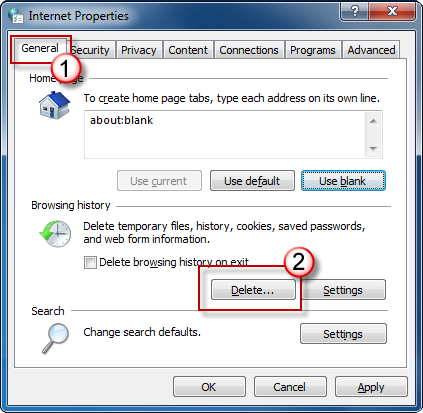
Safari : Click on Settings Gear icon →Preferences → Privacy tab → Remove All Website Data…→ Remove Now button.
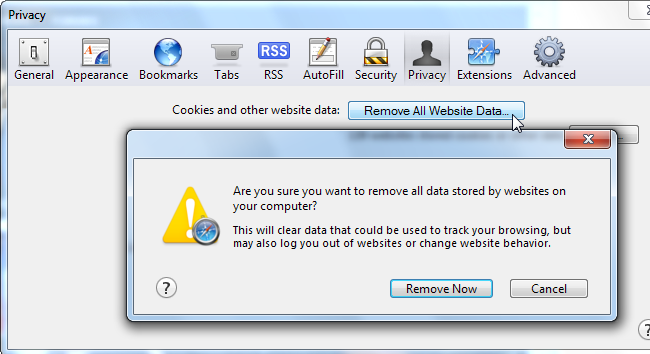
Manage Security and Privacy Settings in Google Chrome
1. Click on Menu (☰) button followed by Settings.
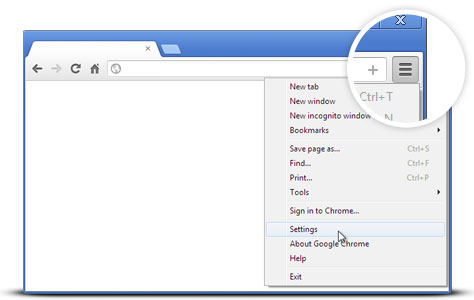
2. Tap on Show advanced settings.
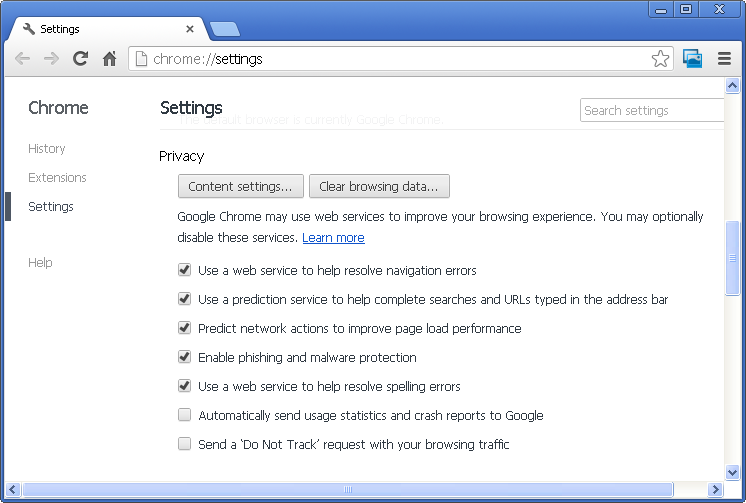
- Phishing and malware protection : It is enables by default in privacy section. Warns users if detected any suspicious site having phishing or malware threats.
- SSL certificates and settings : Tap on Manage certificates under HTTPS/SSL section to manage SSL certificates and settings.
- Web Content settings : Go to Content settings in Privacy section to manage plug-ins, cookies, images, location sharing and JavaScript.
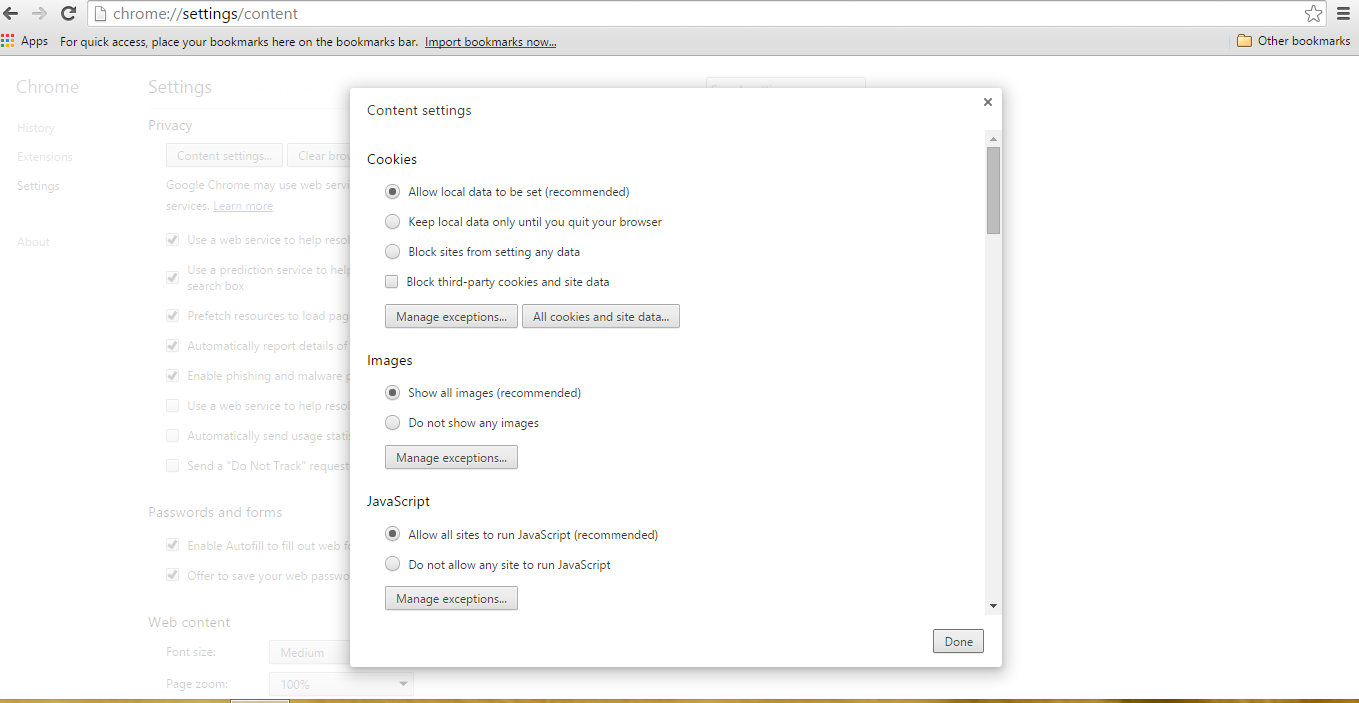
3. Now tap close button when done.
If you are still having issues in the removal of PlayJunkie Search from your compromised system then you can feel free to talk to our experts.