Is It Safe to Use Planktab as Default Search Engine?
First things first, if your computer is infected with Planktab NewTab redirect virus then your default browser's homepage and search provider will be set to Planktab.com. Next, you need to note that Planktab is an untrustworthy application, categorized as a browser hijacker that poses direct threat to your privacy by monitoring your online session. At first glance, you may consider it as a useful browser extension/plugin but in the end of the day you realize that you just made a mistake when it starts inserting countless ads on the pages that you visit. It's worth mentioning that Planktab NewTab may display pop up messages and other intrusive advertising contents to generate huge revenue for its developers. Actually, the browser hijacker transfers a huge Web traffic to sponsored portals to earn profits on the basis of pay per click (PPC) or pay per sale (PPS) – both are internet marketing scales for declaring weekly/monthly revenue.
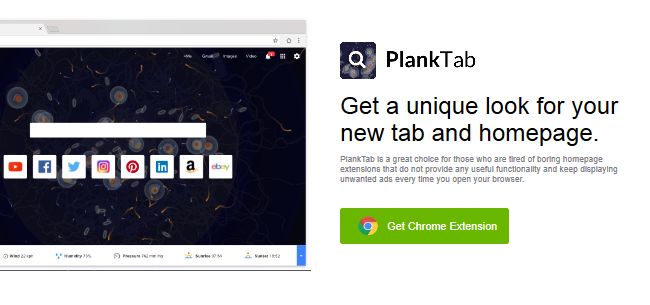
Once activated, Planktab compromises major web browsers – Google Chrome, Safari, Internet Explorer, Mozilla Firefox, Opera, Microsoft Edge without any notification. Actually, it comes bundled with so many DLL codes, once these codes are injected on your various browsers you lose control over them suddenly. More worse, without a proper guideline, you won't be able to either reset or modify your infected browsers' settings. Unwanted activities of Planktab NewTab may slow down your computer, especially on each Reboot, Shutdown and while playing online games or watching videos or browsing internet. Replacing your default search provider and changing Homepage/Newtab are its priorities. So that, it could display a wide range of commercial ads on the compromised browsers without any interference. It ruins your online browsing experience and makes you feel so annoyed by displaying creepy ads against your will.
How to fight against Planktab infection
Primarily, the Planktab browser hijacker invades your computer through free software installation and spam emails attachments. Hence, while installing free programs, you must click Custom/Advanced installation before proceeding installation in order to refuse hidden installation of browser hijacker or other programs. We also suggest you to read EULA (end user license agreements) before installing any software or games on your computer. It helps you know what kind of software you are installing. Hence, if you find anything suspicious there, you should cancel the installation process immediately. Next, we have seen developers distributing Planktab via spam emails as an attachment, though if you receive any kind of suspicious email then you should not double click suspicious attachments. It can deliver the browser to your system secretly.
Finally, it is worth mentioning that Planktab also can be avoided by adding a reliable Antivirus software to your computer. Basically, you only need to keep the security programs up-to-date and activated on your Windows (XP, Vista, 7, 8.1, 10) to witness real time protection against new threats. As of now, follow Planktab removal guide given below:
>>Free Download Planktab Scanner<<
Know How to Uninstall Planktab Manually From Windows PC
In order to do it, it is advised that, start your PC in safe mode by just following the steps:-
Step 1. Restart your computer and Press F8 button until you get the next window.

Step 2. After that on the new screen you should select Safe Mode option to continue this process.

Now Show Hidden Files As Follows :
Step 1. Go to Start Menu >> Control Panel >> Folder Option.

Step 2. Now Press View Tab >> Advance Setting category >> Hidden Files or Folders.

Step 3. Here you need to tick in Show hidden files, folder or drives.
Step 4. Finally hit Apply and then OK button and at the end close the current Window.
Time To Delete Planktab From Different Web browsers
For Google Chrome
Steps 1. Start Google Chrome and hot Menu icon at the top right corner of the screen and then select Settings option.

Step 2. Here you need to select required search provider in Search option.

Step 3. You can also manage search engine and make it your personalize setting by clicking on Make it default button.

Reset Google Chrome Now in given way:-
Step 1. Get Menu Icon >> Settings >> Reset settings >> Reset

For Mozilla Firefox:-
Step 1. Start Mozilla Firefox >> Setting icon >> Options.

Step 2. Press Search option and pick required search provider to make it default and also remove Planktab from here.

Step 3. You can also add other search option on your Mozilla Firefox.
Reset Mozilla Firefox
Step 1. Choose Settings >> Open Help Menu >> Troubleshooting >> Reset Firefox

Step 2. Again click Reset Firefox to eliminate Planktab in easy clicks.

For Internet Explorer
If you want to remove Planktab from Internet Explorer then please follow these steps.
Step 1. Start your IE browser and select Gear icon >> Manage Add-ons.

Step 2. Choose Search provider >> Find More Search Providers.

Step 3. Here you can select your preferred search engine.

Step 4. Now Press Add to Internet Explorer option >> Check out Make this my Default Search Engine Provider From Add Search Provider Window and then click Add option.

Step 5. Finally relaunch the browser to apply all modification.
Reset Internet Explorer
Step 1. Click on Gear Icon >> Internet Options >> Advance Tab >> Reset >> Tick Delete Personal Settings >> then press Reset to remove Planktab completely.

Clear browsing History and Delete All Cookies
Step 1. Start with the Internet Options >> General Tab >> Browsing History >> Select delete >> Check Website Data and Cookies and then finally Click Delete.

Know How To Fix DNS Settings
Step 1. Navigate to the bottom right corner of your desktop and right click on Network icon, further tap on Open Network and Sharing Center.

Step 2. In the View your active networks section, you have to choose Local Area Connection.

Step 3. Click Properties at the bottom of Local Area Connection Status window.

Step 4. Next you have to choose Internet Protocol Version 4 (TCP/IP V4) and then tap on Properties below.

Step 5. Finally enable the Obtain DNS server address automatically option and tap on OK button apply changes.

Well if you are still facing issues in removal of malware threats then you can feel free to ask questions. We will feel obliged to help you.




