Detailed Information on PC Clean Plus
PC Clean Plus is a registry cleaner program developed by Jawego Partners LLC. This program claims to be a powerful registry cleaner that can help the system users to boost their computer performance and speed up the third party installed applications. The company offers this program for Windows operating system including Win 7, XP, Vista, 8, 8.1 and Windows 10 for both 32-bit and 64-bit. It also provides registry backup and optimization, but these so-called features are locked for the trial version users. The free edition of this registry cleaner software allow PC users to scan their device for free once in every 24 hours. In case, if PC Clean Plus detects the issues on your machine, then it will instruct you to purchase a six month subscription for fixing the detected problems.
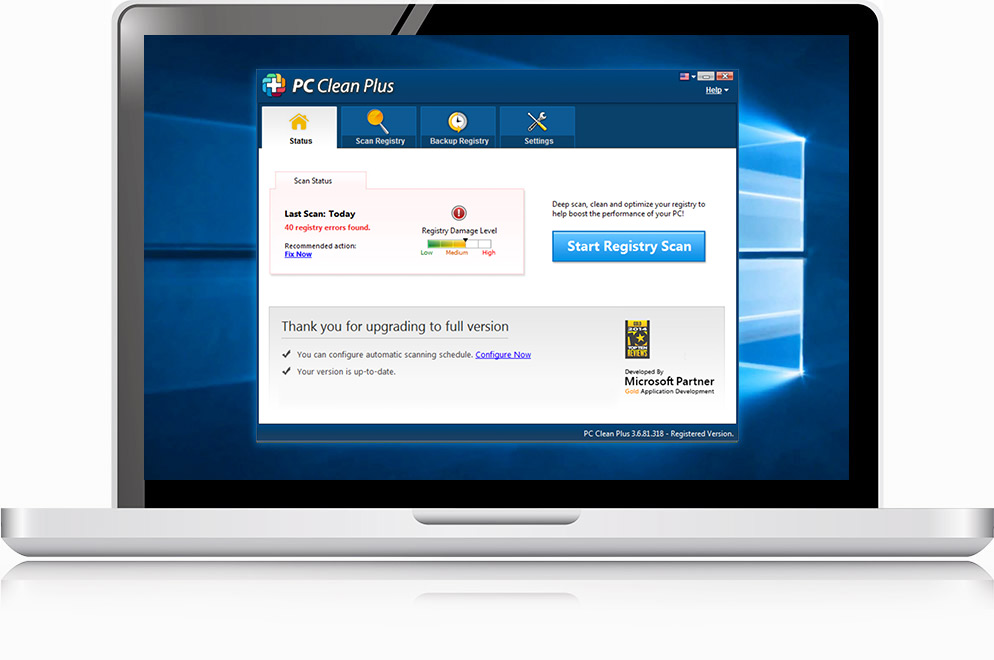
According to the security investigators, this software is classified as a potentially unwanted program and it may not be a good idea to go for its licensed version which costs $29.95, because it will not guarantee the error free system performance. Based on the research report, the creators of PC Clean Plus software claims that the program can prevent your machine from runtime errors, BSODs and computer crashes. However, the cyber security analysts did not find any kind of positive influence on the system installed with this registry cleaner program. Furthermore, the software may run into the background of your machine continuously and prevent some installed applications which needs high operating resources, such as CorelDraw, MMORPGs (Massively Multiplayer Online Role-Play Games) and Adobe Photoshop.
System Related Issues Caused by PC Clean Plus
Due to the presence of this registry cleaner application, the computer users who would like to play games and the visual artists may not be satisfied with their system performance. Unexpectedly, it may try to post the scan result of your machine onto your Twitter feed and Facebook wall. This functionality of PC Clean Plus might be reported intrusive by the PC users. In order to allow the users to perform quick registry scan, it may add a right-click menu option into the Windows Explorer and close all the running apps. It may corrupt the MS Word documents and then delete few unsaved changes to the files with different formats, such as PSB, CDR, EPS, PSD and TIFF. As a result, you may want to eliminate this software by using a trustworthy anti-spyware scanner.
Click to Free Scan for PC Clean Plus on PC
Learn To Remove PC Clean Plus Using Manual Methods
Phase 1 : Show Hidden Files To Delete PC Clean Plus Related Files And Folders
1. For Windows 8 or 10 Users : From the Ribbon’s View in My PC click on Options icon.

2. For Windows 7 or Vista Users : Open My Computer and tap on Organize button on the upper left corner and then to Folder and Search Options from the drop down menu.

3. Now go to the View tab and enable Show hidden files and folder options and then uncheck the Hide protected system operating files checkbox option below.

4. Finally look for any suspicious files in the hidden folders as given below and delete it.

- %AppData%\[adware_name]
- %Temp%\[adware_name]
- %LocalAppData%\[adware_name].exe
- %AllUsersProfile%random.exe
- %CommonAppData%\[adware_name]
Phase 2 : Get Rid of PC Clean Plus Related Extensions Related From Different Web Browsers
From Chrome :
1. Click on Menu icon, hover through More Tools then tap on Extensions.

2. Now click on Trash icon on the extensions tab there next to suspicious extensions to remove it.

From Internet Explorer :
1. Click on Manage add-ons option from the drop down menu on going through Gear icon.

2. Now if you find any suspicious extension in the Toolbars and Extensions panel then right click on it and Delete option to remove it.

From Mozilla Firefox :
1. Tap on Add-ons on going through Menu icon.

2. In the Extensions tab click on Disable or Remove button next to PC Clean Plus related extensions to remove them.

From Opera :
1. Press Opera menu, hover to Extensions and then select Extensions manager there.

2. Now if any browser extension looks suspicious to you then click on (X) button to remove it.

From Safari :
1. Click Preferences… on going through Settings Gear icon.

2. Now on Extensions tab click on Uninstall button to remove it.

From Microsoft Edge :
Note:–As there is no option for Extension Manager in Microsoft Edge so in order to sort out issues related with adware programs in MS Edge you can change its default homepage and search engine.
Change Default Homepage of Ms Edge –
1. Click on More(…) followed by Settings and then to Start page under Open With section.

2. Now select View advanced settings button and then in Search in the address bar with section, you can select Google or any other homepage as your preference.

Change Default Search Engine Settings of Ms Edge –
1. Select More(…) then Settings followed by View advanced settings button.

2. Under Search in the address bar with box click on <Add new>. Now you can choose from the available list of search providers or add you preferred search engine and click Add as default.

Phase 3 : Block Unwanted Pop-ups from PC Clean Plus On Different Web Browsers
1. Google Chrome : Click Menu icon → Settings → Show advanced settings… → Content Settings… under Privacy section → enable Do not allow any site to show pop-ups (recommended) option → Done.

2. Mozilla Firefox : Tap on Menu icon → Options → Content panel → check Block pop-up windows in Pop-ups section.

3. Internet Explorer : Click Gear Settings icon → Internet Options → in Privacy tab enable Turn on Pop-up Blocker under Pop-up Blocker Section.

4. Microsoft Edge : Press More(…) option → Settings → View advanced settings → toggle on Block pop-ups.

Still having troubles in removing PC Clean Plus from your compromised PC ? Then you don’t need to worry. You can feel free to ask questions to us about malware related issues.




