Does your System is infected with unknown and malicious program called Provider Ads? Have you encountered with tons of annoying pop-ups on your Computer? If so, this post is very beneficial for you. This post consist the step-by-step procedure to delete it from your Computer. Go through with this post completely and get the best removal solution.
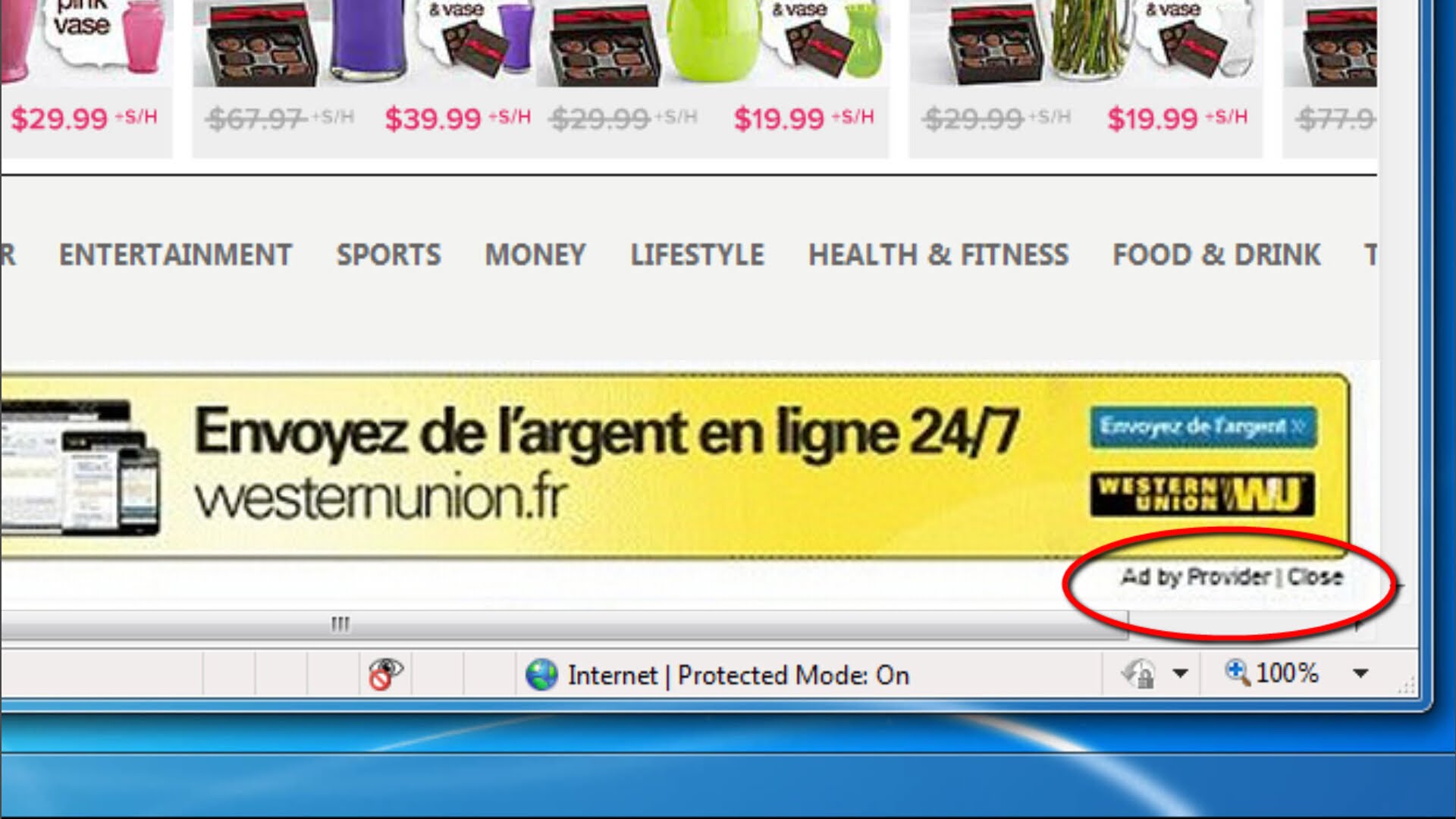
What is Provider Ads?
Provider Ads are annoying ads which presented by an adware program. It also known as the Best Web which belongs to the Adware.Privox family. The Provider Ads adware is known very well to display thousand number of adverts. It acts as a browser plug-in which claims System user to enhance their browsing experience by offering various deals compared to the other e-commercial sites. But several malware researchers has detected it as an adware because it is no actually performs as it claimed or promised. The sole intention of Provider Ads is to display tons of ads that labeled as Ads by Provider Ads, Brought to you by Provider Ads, Powered by Provider Ads etc. All adverts are based on the pay per click schema. Once you clicked on such an ads, you will always redirected to dubious sites where it forced you to purchase sponsored services and products. At first glance, it seems as very useful but it has unpleasant experience. Staying for long time, it can damage your Computer and privacy. Thus, it is advised by expert that user should uninstall Provider Ads as soon as possible from the compromised machine.
How Provider Ads infect your System?
Most of the adware program infiltrate into the user Computes by piggy backing into the another program. It is incorporated with the freeware application installers. This adware program usually intrudes into your PC when you download any install any cost free program without accepting EULA, visit any malicious or pornographic sites, use of irrelevant and unverified sources to install any things, open any Spam-emails messages, use of any infected removable devices, sharing of file over the P2P network and so on. These are the most common distribution way through which this adware program install on your PC. But you can avoid your PC from the attack of Provider Ads by taking some prevention measures which are as follows :
- Do not open any messages that send from the unknown senders.
- Do not download any media players of free things from the Internet carelessly.
- Always update your System security patches and programs.
- Scan your peripheral devices always before using it.
- Accept Eula and read terms & conditions completely before installing any freeware packages.
Common Symptoms of Provider Ads
- Use session and Flash cookies to track your online activities.
- Gathers your all sensitive data and share them with scammers.
- Bombards you with thousand numbers of annoying and irritating pop-up ads.
- Provider Ads automatically install several unwanted programs, toolbars, plug-ins and add-ons on your PC.
- Opens up the backdoor to injects several other malicious infection.
Click to Free Scan for Provider Ads on PC
Know How to Remove Provider Ads – Adware Manually from Web Browsers
Remove malicious Extension From Your Browser
Provider Ads Removal From Microsoft Edge
Step 1. Start your Microsoft Edge browser and go to More Actions (three dots “…”) option

Step 2. Here you need to select last Setting option.

Step 3. Now you are advised to choose View Advance Settings option just below to Advance Settings.

Step 4. In this step you have to Turn ON Block pop-ups in order to block upcoming pop-ups.

Uninstall Provider Ads From Google Chrome
Step 1. Launch Google Chrome and select Menu option at the top right side of the window.
Step 2. Now Choose Tools >> Extensions.
Step 3. Here you only have to pick the unwanted extensions and click on remove button to delete Provider Ads completely.

Step 4. Now go to Settings option and select Show Advance Settings.

Step 5. Inside the Privacy option select Content Settings.

Step 6. Now pick Do not allow any site to show Pop-ups (recommended) option under “Pop-ups”.

Wipe Out Provider Ads From Internet Explorer
Step 1 . Start Internet Explorer on your system.
Step 2. Go to Tools option at the top right corner of the screen.
Step 3. Now select Manage Add-ons and click on Enable or Disable Add-ons that would be 5th option in the drop down list.

Step 4. Here you only need to choose those extension that want to remove and then tap on Disable option.

Step 5. Finally Press OK button to complete the process.
Clean Provider Ads on Mozilla Firefox Browser

Step 1. Open Mozilla browser and select Tools option.
Step 2. Now choose Add-ons option.
Step 3. Here you can see all add-ons installed on your Mozilla browser and select unwanted one to disable or Uninstall Provider Ads completely.
How to Reset Web Browsers to Uninstall Provider Ads Completely
Provider Ads Removal From Mozilla Firefox
Step 1. Start Resetting Process with Firefox to Its Default Setting and for that you need to tap on Menu option and then click on Help icon at the end of drop down list.

Step 2. Here you should select Restart with Add-ons Disabled.

Step 3. Now a small window will appear where you need to pick Reset Firefox and not to click on Start in Safe Mode.

Step 4. Finally click on Reset Firefox again to complete the procedure.

Step to Reset Internet Explorer To Uninstall Provider Ads Effectively
Step 1. First of all You need to launch your IE browser and choose “Internet options” the second last point from the drop down list.

Step 2. Here you need to choose Advance tab and then Tap on Reset option at the bottom of the current window.

Step 3. Again you should click on Reset button.

Step 4. Here you can see the progress in the process and when it gets done then click on Close button.

Step 5. Finally Click OK button to restart the Internet Explorer to make all changes in effect.

Clear Browsing History From Different Web Browsers
Deleting History on Microsoft Edge
- First of all Open Edge browser.
- Now Press CTRL + H to open history
- Here you need to choose required boxes which data you want to delete.
- At last click on Clear option.
Delete History From Internet Explorer

- Launch Internet Explorer browser
- Now Press CTRL + SHIFT + DEL button simultaneously to get history related options
- Now select those boxes who’s data you want to clear.
- Finally press Delete button.
Now Clear History of Mozilla Firefox

- To Start the process you have to launch Mozilla Firefox first.
- Now press CTRL + SHIFT + DEL button at a time.
- After that Select your required options and tap on Clear Now button.
Deleting History From Google Chrome

- Start Google Chrome browser
- Press CTRL + SHIFT + DEL to get options to delete browsing data.
- After that select Clear browsing Data option.
If you are still having issues in the removal of Provider Ads from your compromised system then you can feel free to talk to our experts.




