An Overview of Web App
Web App is a dubious Google Chrome browser extension that offered by the lpsafecheck.com domain. This domain claims you to turn off the search tracking so that you can search your preferable domain without the tension of tracking. See how lpsafecheck.com looks like :
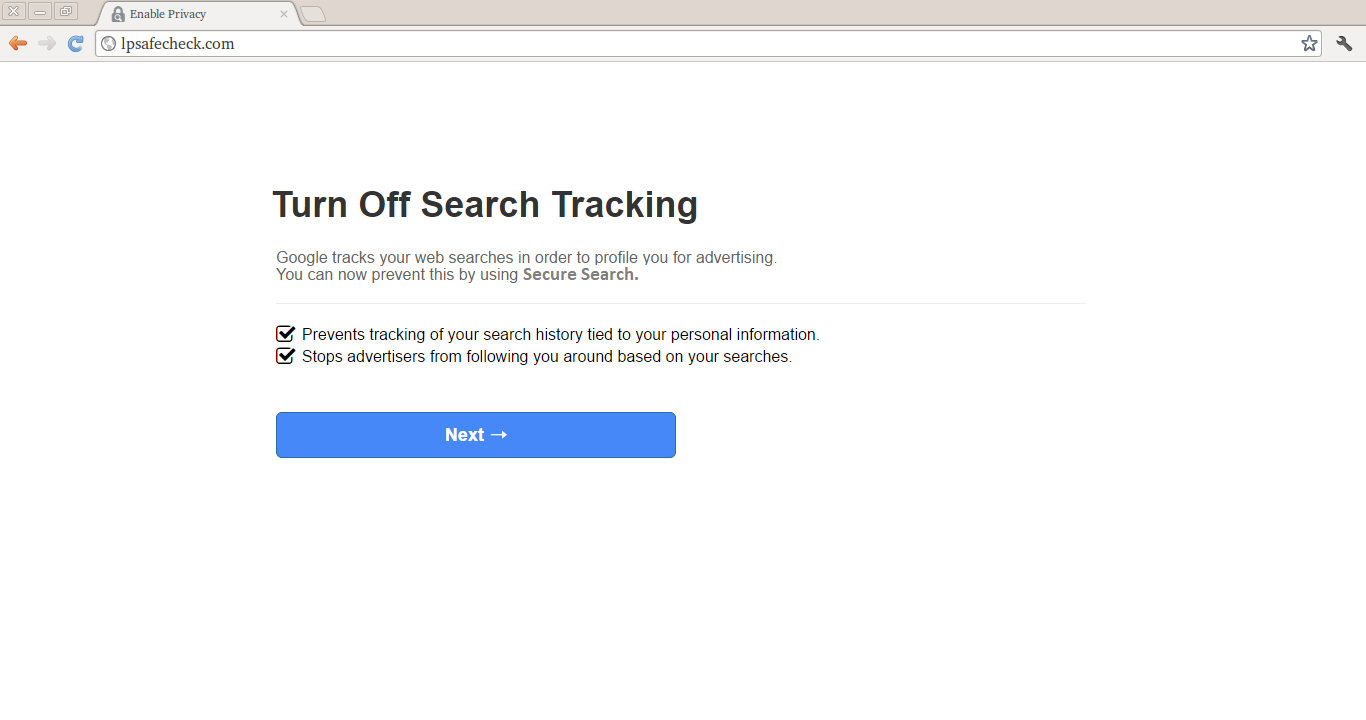
Depth Analysis of Web App
By clicking on the next button, you will visit "https://chrome.google.com/webstore/detail/web-app/odfbbackgfjmdelgfmjdpeomlifofimh" where this extension is promoted. This redirected page executes the fake JavaScript code that deliver thousand of annoying pop-ups and links to 'Add Web App' extension to Google Chrome browser. Before installing it into your PC, you have to know that it is actually a mislead extension which is added to your installed browser without asking for your permission. This type of extension mostly occurs when the System is infected with a Potentially Unwanted Program. It has the ability to infect almost all browser such as Chrome, Firefox, IE, Opera, Edge, Yahoo, Safari and much more. The sole intention of it's creator is to filled up user screen with endless ads and gain online revenues from victims.
Sources of Web App Intrusion
- Downloading of shareware, freeware packages and drive-by-downloads from the unknown or untrusted sources.
- Visiting of suspicious sites or links including suspicious pop-ups, torrent files, porn contents.
- Opening of any spam email or attachments from the unverified sources or persons.
- Updating existing applications or programs from the redirected links.
- Playing online games, using infected devices, downloading pirated software, file sharing sources and much more.
Nasty Activities Performed By Web App
Once Web App is successfully mounted on the browser, it makes installed browser unstable by displaying several pop-up and link all over in numerous form including full window banners, pop-ups, transitional in-line text ads, background video and audio ads, highlighted keywords and much more. Such type of advertisements may lead victim to several other issues as they connected with the third-party site which might be an online scammers or hackers. These type of pop-ups can also infect PC with several other malicious threats. The intention of this program is to take control over the browser and interfere with the browsing experience. The worst behavior of this program is that it collects victim's all crucial data and exposed them to the public for financial purposes. Therefore, removal of Web App is required from compromised machine immediately.
Click to Free Scan for Web App on PC
Learn To Remove Web App Using Manual Methods
Phase 1 : Show Hidden Files To Delete Web App Related Files And Folders
1. For Windows 8 or 10 Users : From the Ribbon’s View in My PC click on Options icon.

2. For Windows 7 or Vista Users : Open My Computer and tap on Organize button on the upper left corner and then to Folder and Search Options from the drop down menu.

3. Now go to the View tab and enable Show hidden files and folder options and then uncheck the Hide protected system operating files checkbox option below.

4. Finally look for any suspicious files in the hidden folders as given below and delete it.

- %AppData%\[adware_name]
- %Temp%\[adware_name]
- %LocalAppData%\[adware_name].exe
- %AllUsersProfile%random.exe
- %CommonAppData%\[adware_name]
Phase 2 : Get Rid of Web App Related Extensions Related From Different Web Browsers
From Chrome :
1. Click on Menu icon, hover through More Tools then tap on Extensions.

2. Now click on Trash icon on the extensions tab there next to suspicious extensions to remove it.

From Internet Explorer :
1. Click on Manage add-ons option from the drop down menu on going through Gear icon.

2. Now if you find any suspicious extension in the Toolbars and Extensions panel then right click on it and Delete option to remove it.

From Mozilla Firefox :
1. Tap on Add-ons on going through Menu icon.

2. In the Extensions tab click on Disable or Remove button next to Web App related extensions to remove them.

From Opera :
1. Press Opera menu, hover to Extensions and then select Extensions manager there.

2. Now if any browser extension looks suspicious to you then click on (X) button to remove it.

From Safari :
1. Click Preferences… on going through Settings Gear icon.

2. Now on Extensions tab click on Uninstall button to remove it.

From Microsoft Edge :
Note:–As there is no option for Extension Manager in Microsoft Edge so in order to sort out issues related with adware programs in MS Edge you can change its default homepage and search engine.
Change Default Homepage of Ms Edge –
1. Click on More(…) followed by Settings and then to Start page under Open With section.

2. Now select View advanced settings button and then in Search in the address bar with section, you can select Google or any other homepage as your preference.

Change Default Search Engine Settings of Ms Edge –
1. Select More(…) then Settings followed by View advanced settings button.

2. Under Search in the address bar with box click on <Add new>. Now you can choose from the available list of search providers or add you preferred search engine and click Add as default.

Phase 3 : Block Unwanted Pop-ups from Web App On Different Web Browsers
1. Google Chrome : Click Menu icon → Settings → Show advanced settings… → Content Settings… under Privacy section → enable Do not allow any site to show pop-ups (recommended) option → Done.

2. Mozilla Firefox : Tap on Menu icon → Options → Content panel → check Block pop-up windows in Pop-ups section.

3. Internet Explorer : Click Gear Settings icon → Internet Options → in Privacy tab enable Turn on Pop-up Blocker under Pop-up Blocker Section.

4. Microsoft Edge : Press More(…) option → Settings → View advanced settings → toggle on Block pop-ups.

Still having troubles in removing Web App from your compromised PC ? Then you don’t need to worry. You can feel free to ask questions to us about malware related issues.




