Are you getting Windows Firewall Blocked The Internet Pop-up or warning alerts frequently while surfing the Internet? Is it ask you to call on the provided toll-free number to fix System related issue? Are you too much confused about it and searching for an effective solution to fix such a problem? If your answer is affirmative and searching for the best solution to fix such an issue then your search ends here. Just go through with this post and follow the provided instruction as in exact order.
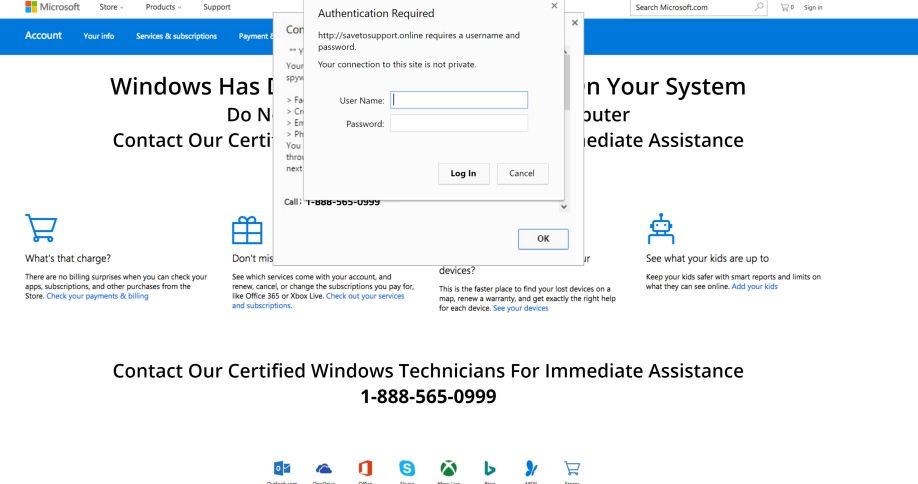
What do you know about Windows Firewall Blocked The Internet Pop-up?
Windows Firewall Blocked The Internet Pop-up are just annoying or fake pop-up used by an adware program. Such a pop-up windows used by cyber offenders to promote the tech support services. Once your System gets infected by such a scam, you are provided with a scary message which tells you about the stolen of your crucial data. It feature with the misleading detail and scary messages that hosted on the in-secured webpages. To claims such a fake pop-up legitimacy, it uses the logo of legitimate Microsoft and resembles the layout of Support.microsoft.com. Despite of its appearances, you should not trust on it because it is no any part of the resources that managed by Microsoft Corp. Such a scary message used only to incite fear and urges System user to call on the toll-free number.
See the text messaged used by Windows Firewall Blocked The Internet Pop-up :
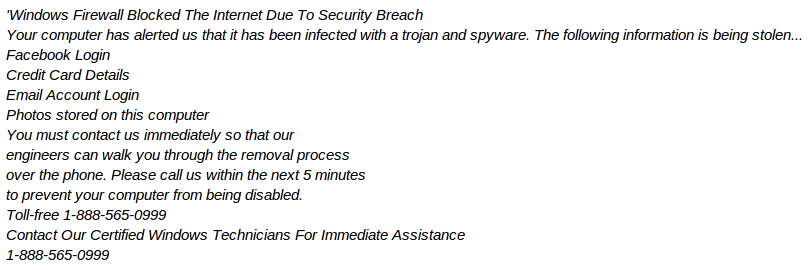
Why is necessary to delete Windows Firewall Blocked The Internet Pop-up?
The con artists of Windows Firewall Blocked The Internet Pop-up operates 888-5650-0999 and convince you that your PC are infected and advised you to be attentive to the layout of webpages that compromised the PC. Generally phishing webpages are associated with the technical support tactics, feature with a screenshot of Support.microsoft.com and an image which looks like the BSOD error report. Such a pop-up states that your PC is infected or there is a security breach. System users are highly encouraged to contact with the Microsoft's technical expert through telephone number.
Cyber hackers attempt only to scare and trick victims into calling and paying the technical support. But you should not do so under any circumstances. The Scammers only attempt to get victim to allow the remote access to their PC and then after steal their all sensitive data such as IP address, username, banking login details, contact addresses, password, credit or debit card details etc.
What are the sources of Windows Firewall Blocked The Internet Pop-up infiltration
- Fake alerts or notifications claiming that you have required to update your software.
- Bundling to the shareware or freeware software such as video or audio converters, videos streaming programs, images, online games, download helpers etc.
- Suspicious browser toolbars and extensions.
- Malicious attachments or links that sent via unknown emails.
- Hacked or gambling sites that offers the digital downloads or infects Systems with several adware and malware.
Click to Free Scan for Windows Firewall Blocked The Internet Pop-up on PC
Learn To Remove Windows Firewall Blocked The Internet Pop-up Using Manual Methods
Phase 1 : Show Hidden Files To Delete Windows Firewall Blocked The Internet Pop-up Related Files And Folders
1. For Windows 8 or 10 Users : From the Ribbon’s View in My PC click on Options icon.

2. For Windows 7 or Vista Users : Open My Computer and tap on Organize button on the upper left corner and then to Folder and Search Options from the drop down menu.

3. Now go to the View tab and enable Show hidden files and folder options and then uncheck the Hide protected system operating files checkbox option below.

4. Finally look for any suspicious files in the hidden folders as given below and delete it.

- %AppData%\[adware_name]
- %Temp%\[adware_name]
- %LocalAppData%\[adware_name].exe
- %AllUsersProfile%random.exe
- %CommonAppData%\[adware_name]
Phase 2 : Get Rid of Windows Firewall Blocked The Internet Pop-up Related Extensions Related From Different Web Browsers
From Chrome :
1. Click on Menu icon, hover through More Tools then tap on Extensions.

2. Now click on Trash icon on the extensions tab there next to suspicious extensions to remove it.

From Internet Explorer :
1. Click on Manage add-ons option from the drop down menu on going through Gear icon.

2. Now if you find any suspicious extension in the Toolbars and Extensions panel then right click on it and Delete option to remove it.

From Mozilla Firefox :
1. Tap on Add-ons on going through Menu icon.

2. In the Extensions tab click on Disable or Remove button next to Windows Firewall Blocked The Internet Pop-up related extensions to remove them.

From Opera :
1. Press Opera menu, hover to Extensions and then select Extensions manager there.

2. Now if any browser extension looks suspicious to you then click on (X) button to remove it.

From Safari :
1. Click Preferences… on going through Settings Gear icon.

2. Now on Extensions tab click on Uninstall button to remove it.

From Microsoft Edge :
Note:–As there is no option for Extension Manager in Microsoft Edge so in order to sort out issues related with adware programs in MS Edge you can change its default homepage and search engine.
Change Default Homepage of Ms Edge –
1. Click on More(…) followed by Settings and then to Start page under Open With section.

2. Now select View advanced settings button and then in Search in the address bar with section, you can select Google or any other homepage as your preference.

Change Default Search Engine Settings of Ms Edge –
1. Select More(…) then Settings followed by View advanced settings button.

2. Under Search in the address bar with box click on <Add new>. Now you can choose from the available list of search providers or add you preferred search engine and click Add as default.

Phase 3 : Block Unwanted Pop-ups from Windows Firewall Blocked The Internet Pop-up On Different Web Browsers
1. Google Chrome : Click Menu icon → Settings → Show advanced settings… → Content Settings… under Privacy section → enable Do not allow any site to show pop-ups (recommended) option → Done.

2. Mozilla Firefox : Tap on Menu icon → Options → Content panel → check Block pop-up windows in Pop-ups section.

3. Internet Explorer : Click Gear Settings icon → Internet Options → in Privacy tab enable Turn on Pop-up Blocker under Pop-up Blocker Section.

4. Microsoft Edge : Press More(…) option → Settings → View advanced settings → toggle on Block pop-ups.

Still having troubles in removing Windows Firewall Blocked The Internet Pop-up from your compromised PC ? Then you don’t need to worry. You can feel free to ask questions to us about malware related issues.




