
Elaborated Description On 'Add Extension' pop-ups
Belonging to the adware group of malware family, 'Add Extension' pop-ups has been reported actually generated by a JavaScript code hosted on untrusted web pages. Researches report that infection leading the flickering of these pop-ups on the compromised screen are compatible with all sorts of web browser applications including Mozilla Firefox, Internet Explorer, Google Chrome, Opera, Safari and Microsoft Edge. The infection once got lurked provides the victims with an 'Add Extension' pop-up in a manner that they cannot get removed with standard process. These pop-ups have been crafted via such enhanced programming skills that can very easily bypass the pop-up blocking filters in all the well-known web browser applications.
The 'Add Extension' notifications has been notified generated on non-reliable web pages embedded with a JavaScript. These notifications keeps popping up on the victimized screen that the time one do not close the browser. In addition to this, it also makes it actually a hectic task for the users to close the browser via constantly interfering with the controls of the top right corner. Though the situation is hectic but one can get over it by the Ctrl+Alt+Del keyboard command as it brings up the task manager, enabling the users to completely terminate the browser process. The aforementioned notifications generally get generates on the below mentioned pages :
- Hananox[.]club
- Securetabs[.]website
- Webr[.]space
Usually the page including 'Add Extension' notifications are blank but the notifications include very little information as to what victims are enticed to install. Apart from this, victims are also provided with an MP3 file which being played in the background convince users into clicking adds for closing the page. Though the ads appears completely legitimate but yet it is strongly suggested not to trust and tap them as they on getting tapped reroute the users to a hidden product page on the Chrome Web store having a big arrow towards the install button. So, in order to work on PC in a safe environment, it is undoubtedly highly essential to remove 'Add Extension' pop-ups quickly.
Causes Resulting In the Invasion Of 'Add Extension' pop-ups
- Loading freeware as well as shareware programs.
- Accessing spam emails and downloading it's vicious attachments.
- Playing online games and peer to peer file sharing
- Clicking suspicious sponsored ads or links appearing on the screen at the time of surfing online.
Vicious Traits of 'Add Extension' pop-ups
- 'Add Extension' pop-ups intrudes secretly in the PC and takes complete control over the PC as well as the browser installed in it.
- Keeps popping up at the time of browsing and prohibits the users from normal surfing.
- Gathers the user's personal stuff and reveal it to the online crooks for bad purpose.
- Downgrades the potential of the security program installed in the system and infiltrates several additional infections in the PC.
- Slows down the system's speed badly and often lead to system crashes also.
Therefore, to have uninterrupted browsing experience, it is highly essential to get rid of 'Add Extension' pop-ups as quickly as possible.
Click to Free Scan for ‘Add Extension’ pop-ups on PC
How to Uninstall ‘Add Extension’ pop-ups from Compromised System
Step:1 First of all, Reboot your PC in Safe Mode to make it safe from ‘Add Extension’ pop-ups
(this Guide illustrates how to restart Windows in Safe Mode in all versions.)
Step:2 Now you need to View all Hidden Files and Folders that exist on different drives
Step:3 Uninstall ‘Add Extension’ pop-ups from Control Panel

Step:4 How to Remove ‘Add Extension’ pop-ups from Startup Items

Step:5 How to Remove ‘Add Extension’ pop-ups from Localhost Files
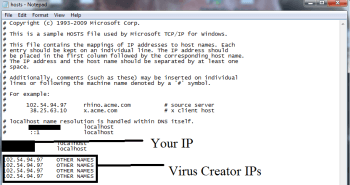
Steps 6: How to Remove ‘Add Extension’ pop-ups and Block Pop-ups on Browsers
How to Remove ‘Add Extension’ pop-ups from IE
Open IE and Click on Tools. Now Select Manage add-ons
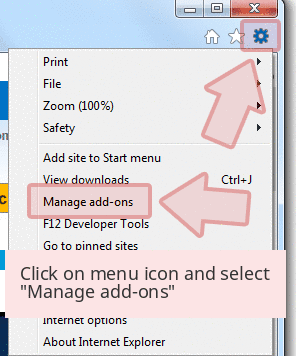
In the pane, under Toolbars and Extensions, Choose the ‘Add Extension’ pop-ups extensions which is to be deleted



How to Uninstall ‘Add Extension’ pop-ups from Google Chrome

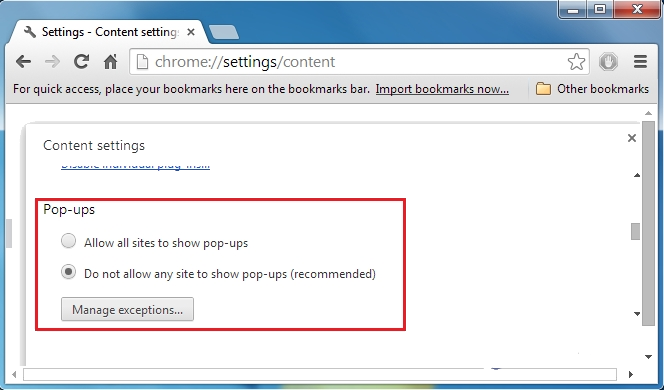
How to Block ‘Add Extension’ pop-ups on Mozilla FF
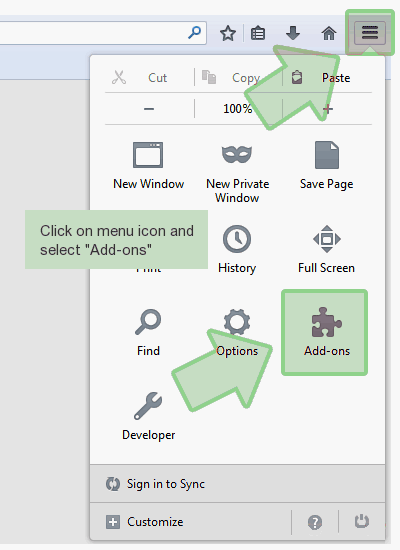
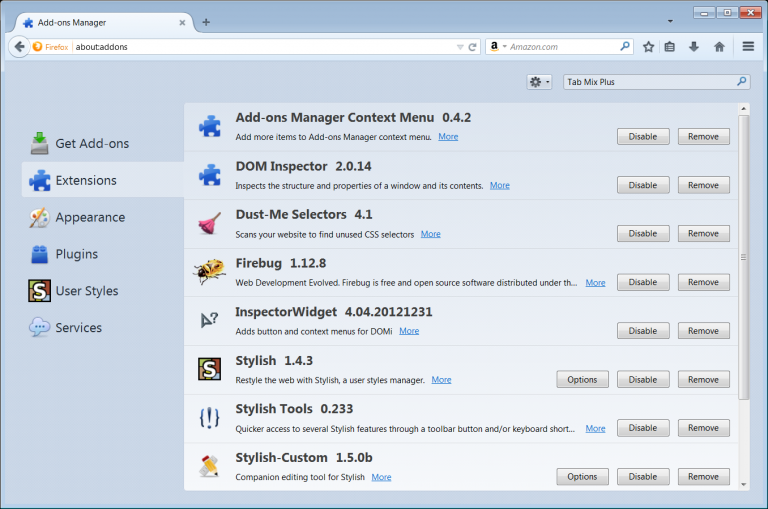
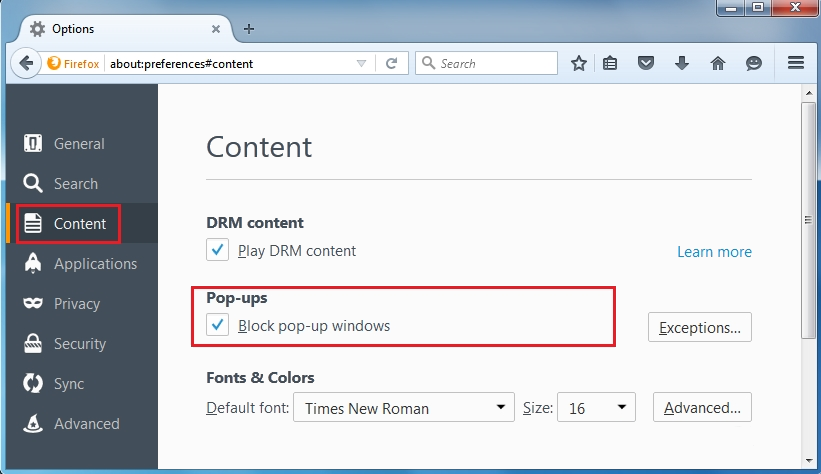
How to Get Rid of ‘Add Extension’ pop-ups on Edge on Win 10


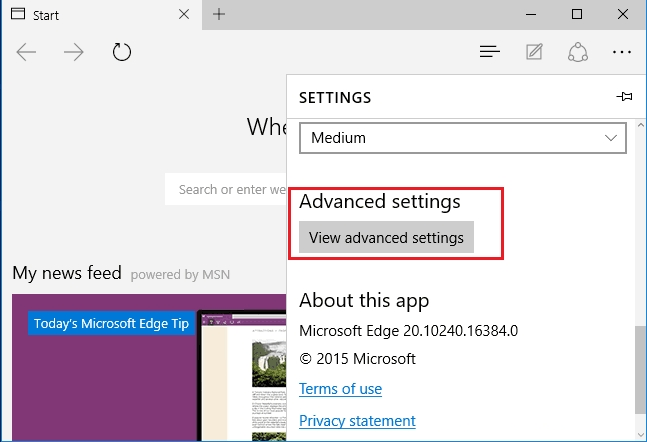

Following the above Manual Steps will be effective in blocking ‘Add Extension’ pop-ups. However, if you are unable to accomplish these steps, click the button given below to scan your PC
Don’t forget to given your feedback or submit any question if you have any doubt regarding ‘Add Extension’ pop-ups or its removal process




