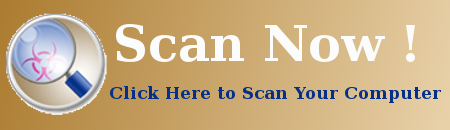| Displayed publisher: Adware.PullUpdate.T | |
| Installation folder: C:\Program Files\Adware.PullUpdate.T | |
| Program executable: Adware.PullUpdate.T.exe | |
| Path: C:\Program Files\Adware.PullUpdate.T\Adware.PullUpdate.T.exe | |
| Addition Files (Malware Detected) | |
| (Malware detected) Adware.PullUpdate.T.dll | |
| Adware.Win64.Adware.PullUpdate.T.BA by ESET-NOD32 | |
| Variant of Win32/AdWare.Adware.PullUpdate.T.B by Virusdie External Site Scan | |
| ZQuest by Arcabit | |
| Remove Adware.PullUpdate.T Now ! |
Adware.PullUpdate.T may have entered your pc through these software. If you have not installed them , then get rid of them MiaBrowser 1.4 , Tagger 1.8.0.7 , PixFit 1.2 , Empress Of The Deep 2 1.0 , MatrixSolver 1.0.10 , Drop Word 1.0 , ZeusDraw 1.3.4 , Fonty 1.0 , APod Studio Pro , iSpectrum Analyzer , Lasso Server 9.3 |
|
Complete Information About Adware.PullUpdate.T
Adware.PullUpdate.T an annoying program that installs itself without user’s permission and displays promotional content that may be harmful for system’s health. It has been recognized as an adware because of the deceiving advertisements that it generates while it remains within the targeted system. It is important for users to uninstall the adware as soon as they notice its presence. Adware.PullUpdate.T has been found to be developed by cyber criminals. The adware has been observed to read and record user’s inputs while they are browsing. It can even steal information from system that can be sent to remote location to aid in installation of third party applications. The program can throw links to these sources by hiding them as a keyword relevant to users. It can use underlined keywords, advertising banners and pop-ups to serve this purpose. Adware.PullUpdate.T can make changes to system’s settings that allows it to display ads in the browser. It can make changes to the contents being displayed and link them with malicious malware. The adware can be obtained from spam mails and software bundles. The applications of the software bundle can contain the program hidden within and can be unknowingly installed automatically. It can even be obtained from freeware hosting sites.
Adware.PullUpdate.T presents itself as a program that will display coupons and competitive pricing for the merchant sites. It claims to aid users in making a better choice while shopping online and displays promotional content for this purpose. The content displayed by the adware are ill placed and can become difficult to get rid of. They can occupy a large portion of the display are which will make the rest of the content unreadable to users. Adware.PullUpdate.T has been observed to display different names under its windows such as ‘powered by Adware.PullUpdate.T ‘, ‘advertisements by Adware.PullUpdate.T ‘, ‘brought to you by Adware.PullUpdate.T ‘, ‘ads by Adware.PullUpdate.T ‘, ‘adspowered by Adware.PullUpdate.T ‘. The program can install other malware within the system under the name of helper programs such as extensions, toolbars, optimization programs and add-ons. These programs will not only make the system slow by running in the background but will also be used to steal information from users. The adware however can be removed by following this removal instructions.
Learn To Remove Adware.PullUpdate.T Using Manual Methods
Phase 1 : Show Hidden Files To Delete Adware.PullUpdate.T Related Files And Folders
1. For Windows 8 or 10 Users : From the Ribbon’s View in My PC click on Options icon.

2. For Windows 7 or Vista Users : Open My Computer and tap on Organize button on the upper left corner and then to Folder and Search Options from the drop down menu.

3. Now go to the View tab and enable Show hidden files and folder options and then uncheck the Hide protected system operating files checkbox option below.

4. Finally look for any suspicious files in the hidden folders as given below and delete it.

- %AppData%\[adware_name]
- %Temp%\[adware_name]
- %LocalAppData%\[adware_name].exe
- %AllUsersProfile%random.exe
- %CommonAppData%\[adware_name]
Phase 2 : Get Rid of Adware.PullUpdate.T Related Extensions Related From Different Web Browsers
From Chrome :
1. Click on Menu icon, hover through More Tools then tap on Extensions.

2. Now click on Trash icon on the extensions tab there next to suspicious extensions to remove it.

From Internet Explorer :
1. Click on Manage add-ons option from the drop down menu on going through Gear icon.

2. Now if you find any suspicious extension in the Toolbars and Extensions panel then right click on it and Delete option to remove it.

From Mozilla Firefox :
1. Tap on Add-ons on going through Menu icon.

2. In the Extensions tab click on Disable or Remove button next to Adware.PullUpdate.T related extensions to remove them.

From Opera :
1. Press Opera menu, hover to Extensions and then select Extensions manager there.

2. Now if any browser extension looks suspicious to you then click on (X) button to remove it.

From Safari :
1. Click Preferences… on going through Settings Gear icon.

2. Now on Extensions tab click on Uninstall button to remove it.

From Microsoft Edge :
Note:–As there is no option for Extension Manager in Microsoft Edge so in order to sort out issues related with adware programs in MS Edge you can change its default homepage and search engine.
Change Default Homepage of Ms Edge –
1. Click on More(…) followed by Settings and then to Start page under Open With section.

2. Now select View advanced settings button and then in Search in the address bar with section, you can select Google or any other homepage as your preference.

Change Default Search Engine Settings of Ms Edge –
1. Select More(…) then Settings followed by View advanced settings button.

2. Under Search in the address bar with box click on <Add new>. Now you can choose from the available list of search providers or add you preferred search engine and click Add as default.

Phase 3 : Block Unwanted Pop-ups from Adware.PullUpdate.T On Different Web Browsers
1. Google Chrome : Click Menu icon → Settings → Show advanced settings… → Content Settings… under Privacy section → enable Do not allow any site to show pop-ups (recommended) option → Done.

2. Mozilla Firefox : Tap on Menu icon → Options → Content panel → check Block pop-up windows in Pop-ups section.

3. Internet Explorer : Click Gear Settings icon → Internet Options → in Privacy tab enable Turn on Pop-up Blocker under Pop-up Blocker Section.

4. Microsoft Edge : Press More(…) option → Settings → View advanced settings → toggle on Block pop-ups.

Still having troubles in removing Adware.PullUpdate.T from your compromised PC ? Then you don’t need to worry. You can feel free to ask questions to us about malware related issues.