Evil Locker Ransomware : A Nasty File-Encoder Virus
Evil Locker Ransomware is a dangerous file-encrypting virus which encrypts all personal files by using a strong AES file encryption algorithm. After that, it adds a weird extension i.e. '.[[email protected]].EVIL' on every files that it encrypts. Besides, it drops a ransom note that can be easily identified as '!_HOW_RECOVERY_FILES_!.txt', which explains the victimized users that they need to contact the cyber extortionists in order to recover their encoded data. When the name of data is changed immediately and becomes unusable due to the sophisticated encryption algorithm that Evil Locker Ransomware uses to encipher them.

Moreover, the malware spreads the copies of ransom note in all of folders consisting enciphered files. The short ransom message of this threat encourages the compromised system users to contact the developers through email address mentioned in the ransom note i.e. '[email protected]', if they really want to recover enciphered data. The ransom notification of Evil Locker Ransomware also provides a unique ID of victimized users which is asked to enter into the subject line of the email. However, security investigators at RMV do not recommend contacting the operators of this malware and following their instructions.
Reasons To Avoid Following Hackers' Instructions
There is no doubt that the developers of Evil Locker Ransomware they will ask Bitcoins or another form of cryptocurrency in exchange for a unique decryption key especially created for each victims. But once the hackers receive the ransom payment, they might disappear and even leave you with a bigger loss that belongs to data and financial loss. No matter how much you need those data, you should always remember one thing that there are no guarantees that con artists will keep their promise and provide you the right decryption key. So, paying ransom fee to the Evil Locker Ransomware operators gives no results.
As a result, your computer will be vulnerable and sluggish. As soon as you realize the attack of this malware, you should obtain a powerful anti-malware software and clean your system. RMV researchers recommend using the one recommended below in this article for the proper PC scan and threat elimination. Always keep in mind that you need to delete Evil Locker Ransomware first before you can proceed with the file recovery. However, if you don't have backups, you can try using some additional tools that we have provided at the end of the article.
Free Scan your Windows PC to detect Evil Locker Ransomware
Remove Evil Locker Ransomware From Your PC
Step 1: Remove Evil Locker Ransomware in Safe Mode with Command Prompt
- First of all disconnect your PC with network connection.
- Click restart button and keep pressing F8 key regularly while system restart.

- You will see “Windows Advanced Options Menu” on your computer screen.
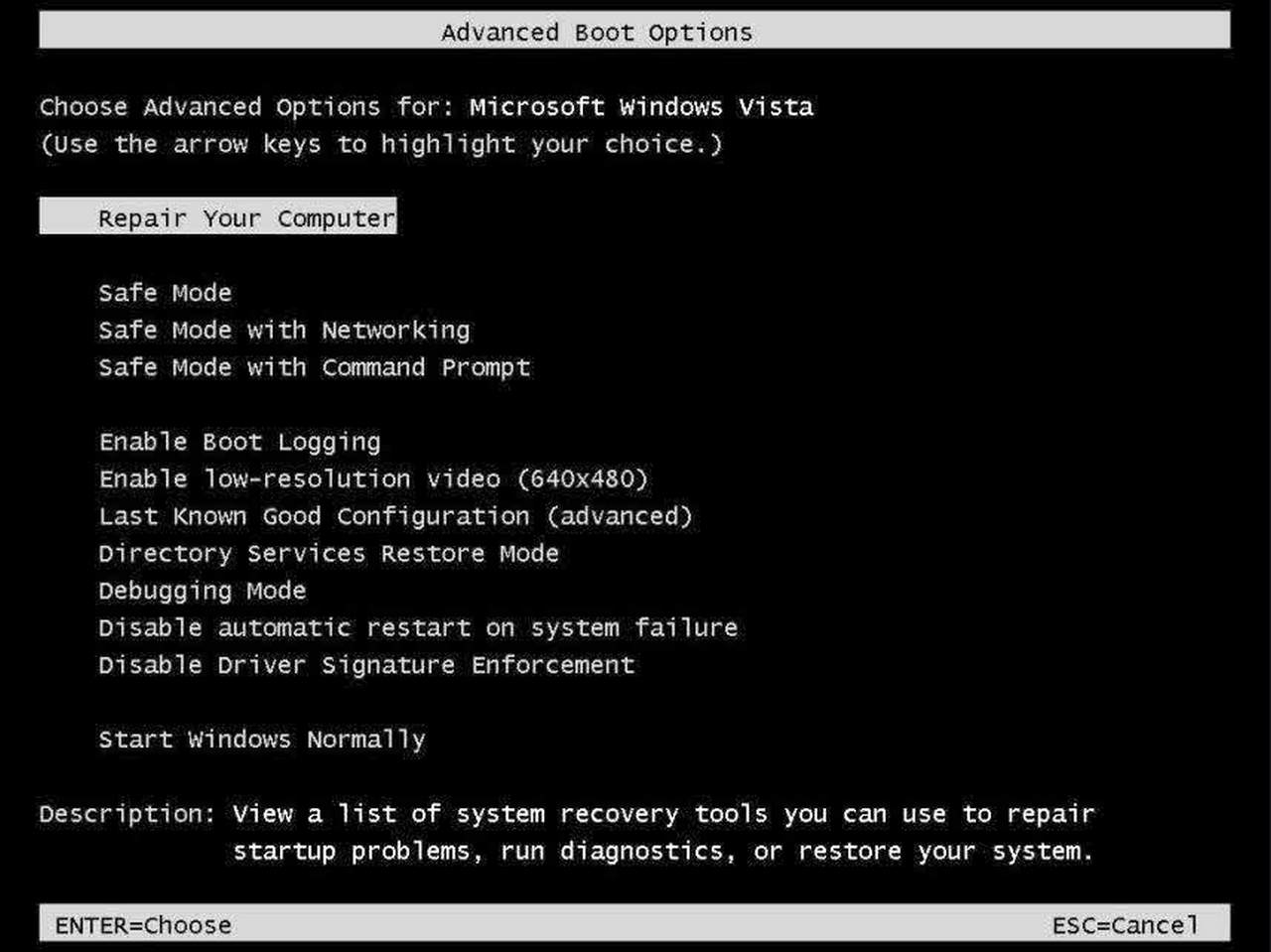
- Select “Safe Mode with Command Prompt” and press Enter key.
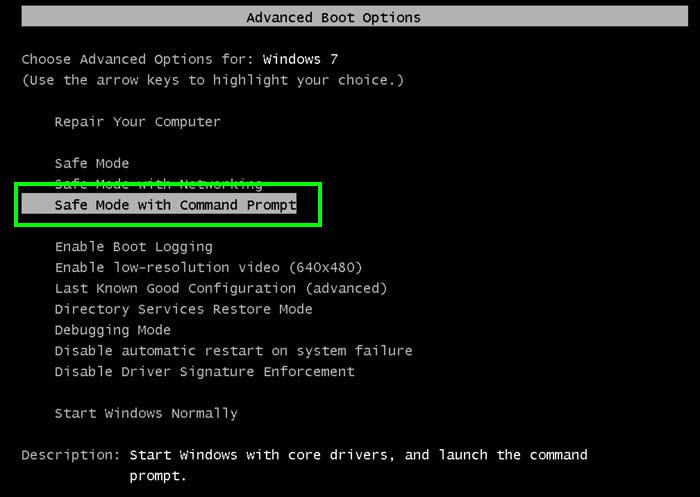
- You must login your computer with Administrator account for full privilege.
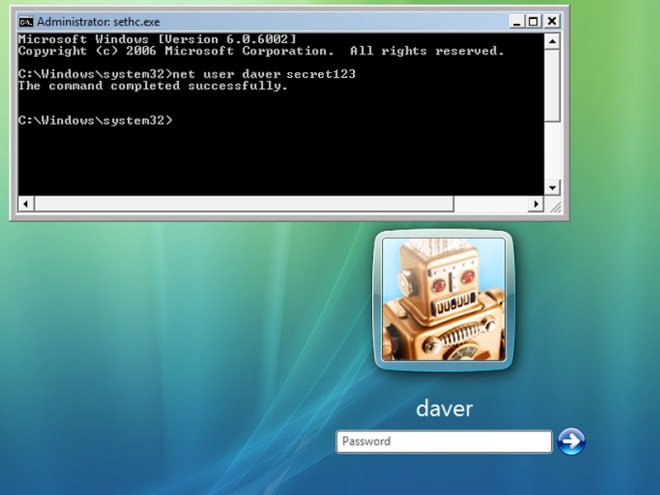
- Once the Command Prompt appears then type rstrui.exe and press Enter
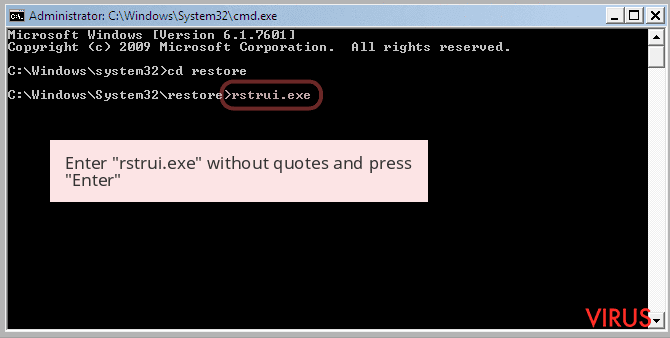
- Now follow the prompts on your screen to complete system restore.
Step 2: Remove Evil Locker Ransomware using MSConfig in Safe Mode:
- Power off your computer and restart again.
- While booting press the “F8 key” continuously to open “Windows Advanced Options Menu”.

- Use the arrow keys to select “Safe Mode” option and press Enter key.

- Once system get started go to Start menu. Type “msconfig” in the search box and launch the application.
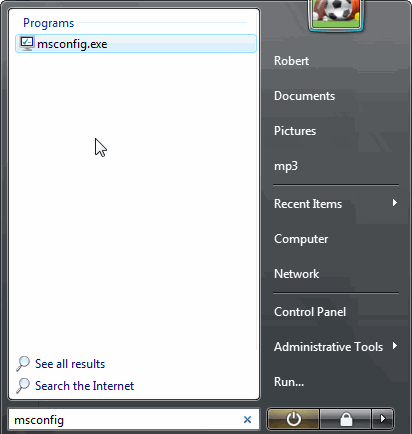
- Go to the Startup tab and look for files from %AppData% or %Temp% folders using rundll32.exe. See an example below:
C:\Windows\System32\rundll32.exe C:\Users\username\appdata\local\temp\regepqzf.dll,H1N1
- Disable all the malicious entries and save the changes.
- Now restart your computer normally.
Step 3 : Kill Malicious Process Related To Evil Locker Ransomware
- Press Alt+Ctrl+Del buttons together.

- It will open the Task manager on your screen.
- Go to Process Tab and find Evil Locker Ransomware related process.
- Click the End Process Now button to stop the running process.
Step 4 : Remove Evil Locker Ransomware Virus From Registry Entry
- Press “Windows + R” key together to open Run Box.

- Type “regedit” and click OK button.

- Find and remove Evil Locker Ransomware related entries.
HKEY_LOCAL_MACHINE\SOFTWARE\Microsoft\Windows\CurrentVersion\Run
HKEY_LOCAL_MACHINE\SOFTWARE\Microsoft\Windows\CurrentVersion\RunOnce
HKEY_LOCAL_MACHINE\SOFTWARE\Microsoft\Windows\CurrentVersion\RunOnceEx
HKEY_LOCAL_MACHINE\SOFTWARE\Microsoft\Windows\CurrentVersion\RunServices
HKEY_LOCAL_MACHINE\SOFTWARE\Microsoft\Windows\CurrentVersion\RunServicesOnce
HKEY_LOCAL_MACHINE\SOFTWARE\Microsoft\Windows\CurrentVersion\Policies\Explorer\Run
HKEY_CURRENT_USER\Software\Microsoft\Windows\CurrentVersion\Run
HKEY_CURRENT_USER\Software\Microsoft\Windows\CurrentVersion\Runonce
HKEY_CURRENT_USER\Software\Microsoft\Windows\CurrentVersion\RunServices
HKEY_CURRENT_USER\Software\Microsoft\Windows\CurrentVersion\RunServicesOnce
HKEY_CURRENT_USER\Software\Microsoft\Windows\CurrentVersion\Policies\Explorer\Run
Now hopefully you have completely removed the Evil Locker Ransomware virus from your computer. If you are still get ransom message from the threat or unable to access your files, then it means that virus still remain into your computer. In such situation you don’t have any other option except removing this virus using any powerful malware removal tool.
Whereas if you have any backup of your infected or encrypted files, then you can also reinstall your Windows OS. This will erase all your files and data as along with the Evil Locker Ransomware infection. You will get a completely empty computer system with no files. Now you can use your backup to get your files. If you don’t have any backup then using malware removal tool is a better option for you.
If you have any query or question regarding your computer, then you can easily ask your problem to our experts. Go to the Ask Any Question page and get the answer for your query directly from out experts.




