Are your queries being searched through feed.cryptoverto.com despite of your default search engine? Are you being redirected to some sites which are useless for you? If these two symptoms is prevailing in your computer then your computer might be infected by redirect virus feed.cryptoverto.com. This article will help you and your browser to gain its authorization back which has been currently ceased by feed.cryptoverto.com.
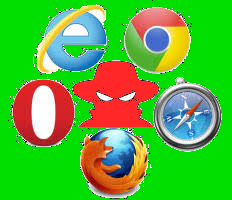
Abstract Of Feed.cryptoverto.com
| Name | Feed.cryptoverto.com |
| Type | Browser Hijacker |
| Threat | Medium |
| Targetted OS | Windows |
| Targetted Browser | Google Chrome, Mozilla Firefox, Microsoft Edge and Internet Explorer |
| Symptoms | Redirection and pop-ups |
| Distribution Channel | Bundling |
| Removal | Ask RMV Team to remove feed.cryptoverto.com |
Concise Description About Feed.cryptoverto.com
Feed.cryptoverto.com is a redirect virus which redirects user to feed.cryptoverto.com. It forces user to search its queries using feed.cryptoverto.com as its new search engine. It replaces the default home page and the default search engine with one of its own. It generates search results which are not productive for the users. Soon after its infiltration inside your PC it hijacks your default browser and configure it in such a way that you are suppose to see its domain every time you open a new tab. It makes your browser work slow so that it cannot update itself using the Internet.
Feed.cryptoverto.com is also responsible for collecting personal information from your PC using some techniques like keystroke logging. It also gathers some significant information related to your browsing habits like login credentials, information related to the sites you visit the most on the basis of which the adware associated with feed.cryptoverto.com will display ads related to the area of your interests. Feed.cryptoverto.com may also redirect you to certain sites which are the hub for malware and therefore can conclude in making your PC more vulnerable.
How Feed.cryptoverto.com Attack Your PC?
Feed.cryptoverto.com makes an entry into your PC just because of user's fault. As user in a hurry doesn't read the instructions to download a software from the Internet results in infiltration of feed.cryptoverto.com. Con artists use to bundle the program of feed.cryptoverto.com along with certain software which are in demand like adobe reader, media player and many more. The user in need of these software get it installed on their PC in hurry without completely knowing about the product. In this way feed.cryptoverto.com also get installed in user's PC along with the installation of the software.
How To Protect PC From Invasion OF Feed.cryptoverto.com?
It is simple to protect your PC from the attack of feed.cryptoverto.com by following simple steps. The first step is to be careful at the time of downloading a software from Internet. For this you have to completely know about the product you are purchasing by going through product's EULAs. The second step should be to create a level of security which will protect your PC as a shield against the malware like feed.cryptoverto.com.
>>Free Download Feed.cryptoverto.com Scanner<<
Know How to Uninstall Feed.cryptoverto.com Manually From Windows PC
In order to do it, it is advised that, start your PC in safe mode by just following the steps:-
Step 1. Restart your computer and Press F8 button until you get the next window.

Step 2. After that on the new screen you should select Safe Mode option to continue this process.

Now Show Hidden Files As Follows :
Step 1. Go to Start Menu >> Control Panel >> Folder Option.

Step 2. Now Press View Tab >> Advance Setting category >> Hidden Files or Folders.

Step 3. Here you need to tick in Show hidden files, folder or drives.
Step 4. Finally hit Apply and then OK button and at the end close the current Window.
Time To Delete Feed.cryptoverto.com From Different Web browsers
For Google Chrome
Steps 1. Start Google Chrome and hot Menu icon at the top right corner of the screen and then select Settings option.

Step 2. Here you need to select required search provider in Search option.

Step 3. You can also manage search engine and make it your personalize setting by clicking on Make it default button.

Reset Google Chrome Now in given way:-
Step 1. Get Menu Icon >> Settings >> Reset settings >> Reset

For Mozilla Firefox:-
Step 1. Start Mozilla Firefox >> Setting icon >> Options.

Step 2. Press Search option and pick required search provider to make it default and also remove Feed.cryptoverto.com from here.

Step 3. You can also add other search option on your Mozilla Firefox.
Reset Mozilla Firefox
Step 1. Choose Settings >> Open Help Menu >> Troubleshooting >> Reset Firefox

Step 2. Again click Reset Firefox to eliminate Feed.cryptoverto.com in easy clicks.

For Internet Explorer
If you want to remove Feed.cryptoverto.com from Internet Explorer then please follow these steps.
Step 1. Start your IE browser and select Gear icon >> Manage Add-ons.

Step 2. Choose Search provider >> Find More Search Providers.

Step 3. Here you can select your preferred search engine.

Step 4. Now Press Add to Internet Explorer option >> Check out Make this my Default Search Engine Provider From Add Search Provider Window and then click Add option.

Step 5. Finally relaunch the browser to apply all modification.
Reset Internet Explorer
Step 1. Click on Gear Icon >> Internet Options >> Advance Tab >> Reset >> Tick Delete Personal Settings >> then press Reset to remove Feed.cryptoverto.com completely.

Clear browsing History and Delete All Cookies
Step 1. Start with the Internet Options >> General Tab >> Browsing History >> Select delete >> Check Website Data and Cookies and then finally Click Delete.

Know How To Fix DNS Settings
Step 1. Navigate to the bottom right corner of your desktop and right click on Network icon, further tap on Open Network and Sharing Center.

Step 2. In the View your active networks section, you have to choose Local Area Connection.

Step 3. Click Properties at the bottom of Local Area Connection Status window.

Step 4. Next you have to choose Internet Protocol Version 4 (TCP/IP V4) and then tap on Properties below.

Step 5. Finally enable the Obtain DNS server address automatically option and tap on OK button apply changes.

Well if you are still facing issues in removal of malware threats then you can feel free to ask questions. We will feel obliged to help you.




