What should you know about Photor?
Photor is a web browser add-on classed as a potentially unwanted program developed by Photor Ltd. It is promoted as a toolbar which is capable of changing new tab page with a reputed one in order to enhance the online browsing sessions of the web surfers. It belongs to the category of ad-supported software that users can download & install and utilize its features for free. This program is advertised on Photorext.net website and also there is a page on Chrome Web Store at chrome.google.com/webstore/detail/photor/jndegkabfmfeaiddoinfcmbdndcdaago, which shows that the program is used by a little more than 7,000 users.
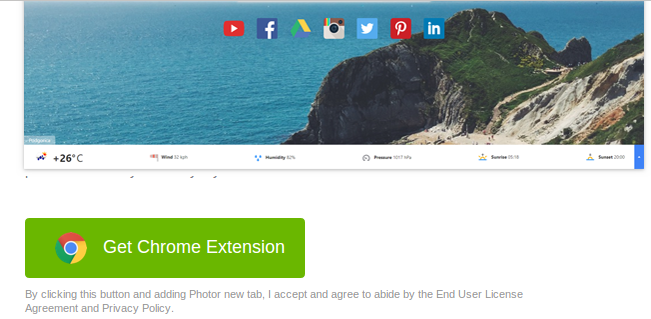
As compare to the Search and New Tab by Yahoo which has more than 120,000 users, this application is not very popular among the PC users. Furthermore, it may be a consequence of the fact that this browser add-on is distributed to the computer users with the help of free software packages mainly. Photor is also powered by Search.photorext.net, which copies the default new tab layout for the Google Chrome users, but reroutes them to the US version of search.yahoo.com. During its installation, the software is reported to require following privileges:
- Modify your default search settings to search.photorext.net.
- Read and change all the data on every visited websites.
- Detect your system geographical location.
What are the issues caused by Photor?
Before installing this program on your machine, you may want to take a closer look on its privacy policy page that can be found at “photorext.net/doc/privacy.php?”. However, once the program gets installed onto the system, it will alter your default start page, new tab page and the search aggregator to search.photorext.net. In addition to that, infected PC users are redirected to use us.search.yahoo.com search engine whenever they attempt to take the advantage of Bing and Google for their needs.
Besides, its associated search tool may include targeted adverts and invite PC users to download and install third party apps related to the search terms you enter at its recommended domain. The advertisements displayed by this software may include links to suspicious online shopping sites and present mislead content. Web surfers who would like to regain control of their web browser again need to get rid of Photor from their machine as quickly as possible with the help of credible and trusted anti-spyware scanner tool.
Click to Free Scan for Photor on PC
Step:1 Remove Photor or any Suspicious Program from Control Panel resulting in Pop-ups
- Click on Start and in Menu, Select Control Panel.
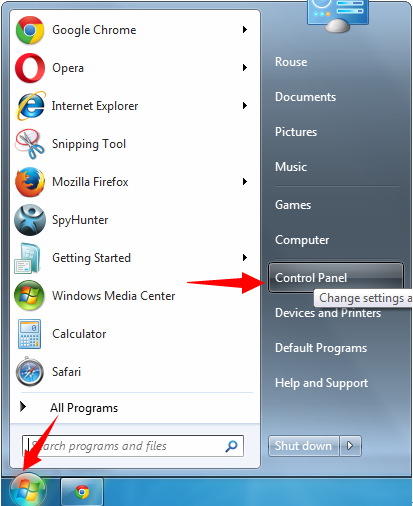
- In Control Panel, Search for Photor or any suspicious program
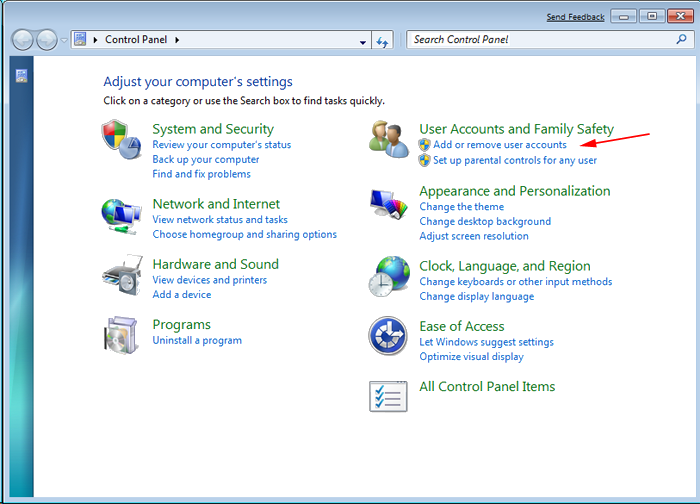
- Once found, Click to Uninstall Photor or related program from list of Programs

- However, if you are not sure do not Uninstall it as this will remove it permanently from the system.
Step:2 How to Reset Google Chrome to Remove Photor
- Open Google Chrome browser on your PC
- On the top right corner of the browser you will see 3 stripes option, click on it.
- After that click on Settings from the list of menus available on chrome’s panel.
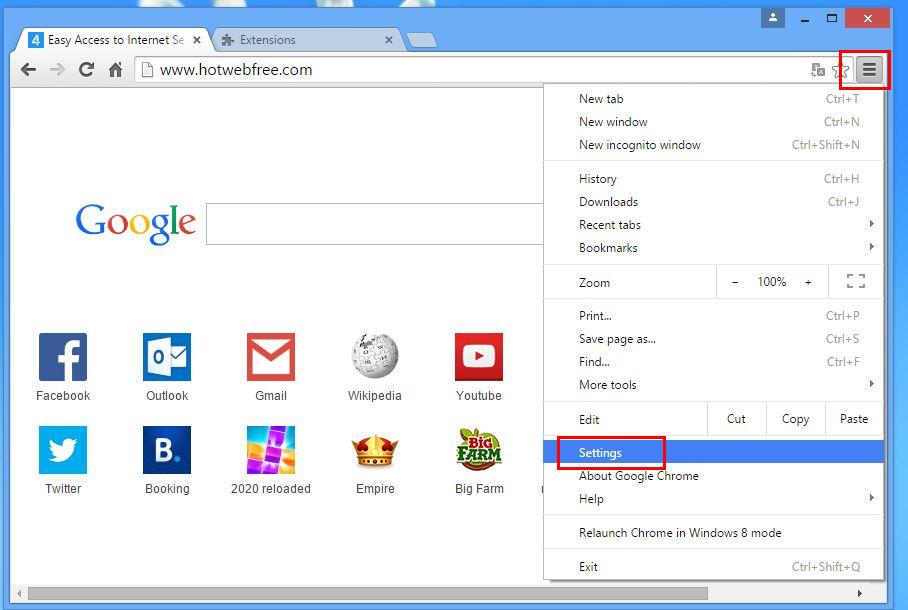
- At the end of the page, a button is available with option to “Reset settings”.
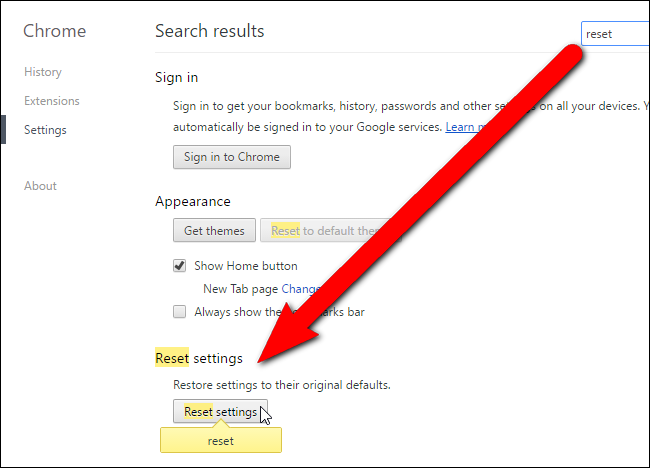
- Click on the button and get rid of Photor from your Google Chrome.

How to Reset Mozilla Firefox to Uninstall Photor
- Open Mozilla Firefox web browser and click on the options icon with 3 stripes sign and also click on help option with (?) mark.
- Now click on “Troubleshooting Information” from the given list.

- Within the upper right corner of the next window you can find “Refresh Firefox” button, click on it.
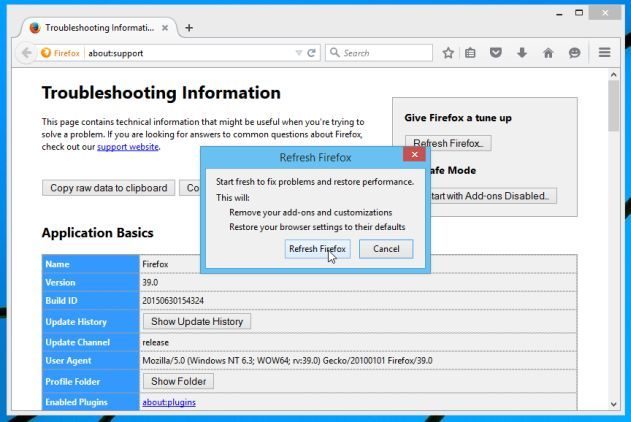
- To reset your Mozilla Firefox browser simply click on “Refresh Firefox” button again, after which all unwanted changes made by Photor will be removed automatically.
Steps to Reset Internet Explorer to Get Rid of Photor
- You need to close all Internet Explorer windows which are currently working or open.
- Now open Internet Explorer again and click on Tools button, with wrench icon.
- Go to the menu and click on Internet Options.
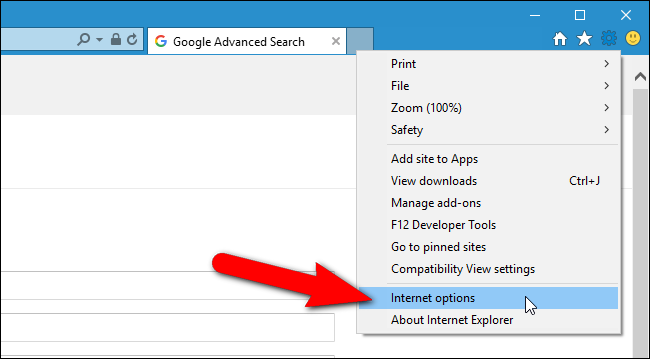
- A dialogue box will appear, then click on Advanced tab on it.
- Saying Reset Internet Explorer Settings, click on Reset again.
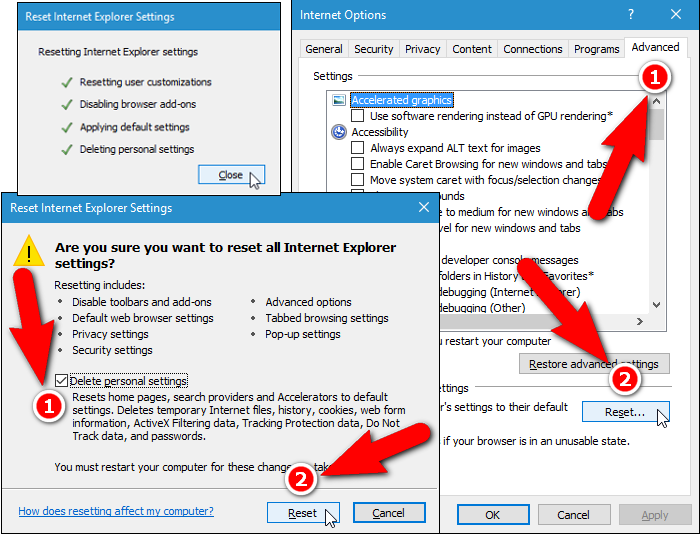
- When IE applied the default settings then, click on Close. And then click OK.
Restart the PC is a must for taking effect on all the changes you have made.
Step:3 How to Protect your PC from Photor in Near Future
Steps to Turn On Safe Browsing Features
Internet Explorer: Activate SmartScreen Filter against Photor
- This can be done on IE Versions 8 and 9. It mailnly helps in detecting Photor while browsing
- Launch IE
- Choose Tools in IE 9. If you are using IE 8, Find Safety option in Menu
- Now Select SmartScreen Filter and opt for Turn on SmartScreen Filter
- Once done, Restart IE
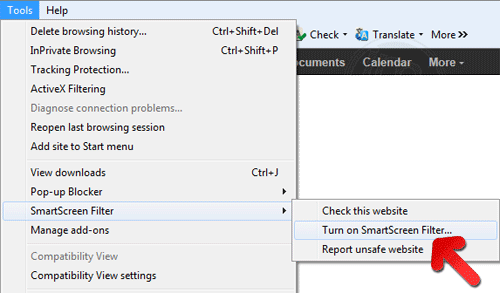
How to Enable Phishing and Photor Protection on Google Chrome
- Click on Google Chrome browser
- Select Customize and Control Google Chrome (3-Bar Icon)
- Now Choose Settings from the option
- In the Settings Option, Click on Show advanced Settings which can be found at the bottom of the Setup
- Select Privacy Section and click on Enable Phishing and Malware Protection
- Now Restart Chrome, this will keep your browser safe from Photor
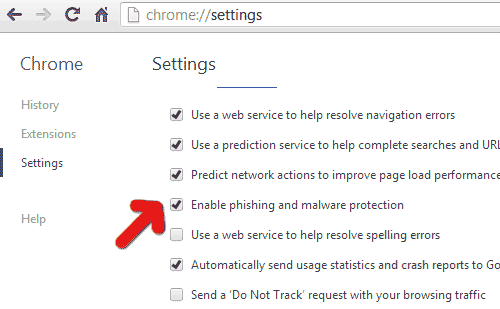
How to Block Photor Attack and Web Forgeries
- Click to Load Mozilla Firefox
- Press on Tools on Top Menu and Select options
- Choose Security and enable check mark on following
- warn me when some site installs add-ons
- Block reported Web forgeries
- Block reported attack Sites
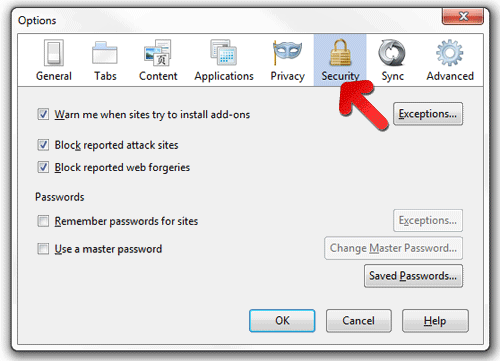
If still Photor exists on your system, Scan your PC to detect and Get Rid of it
Kindly submit your question, incase if you wish to know more about Photor Removal




