Are you looking Feed.helperbar.com each time while opening your browser? Is it replaced your default search engine and homepage? Are you unable to revert modified settings and want to know behind its reason? If your answer is affirmative for all queries then there is a good news for you. Here you will know all information related to Feed.helperbar.com and its deletion guide. So, keep reading this post completely.
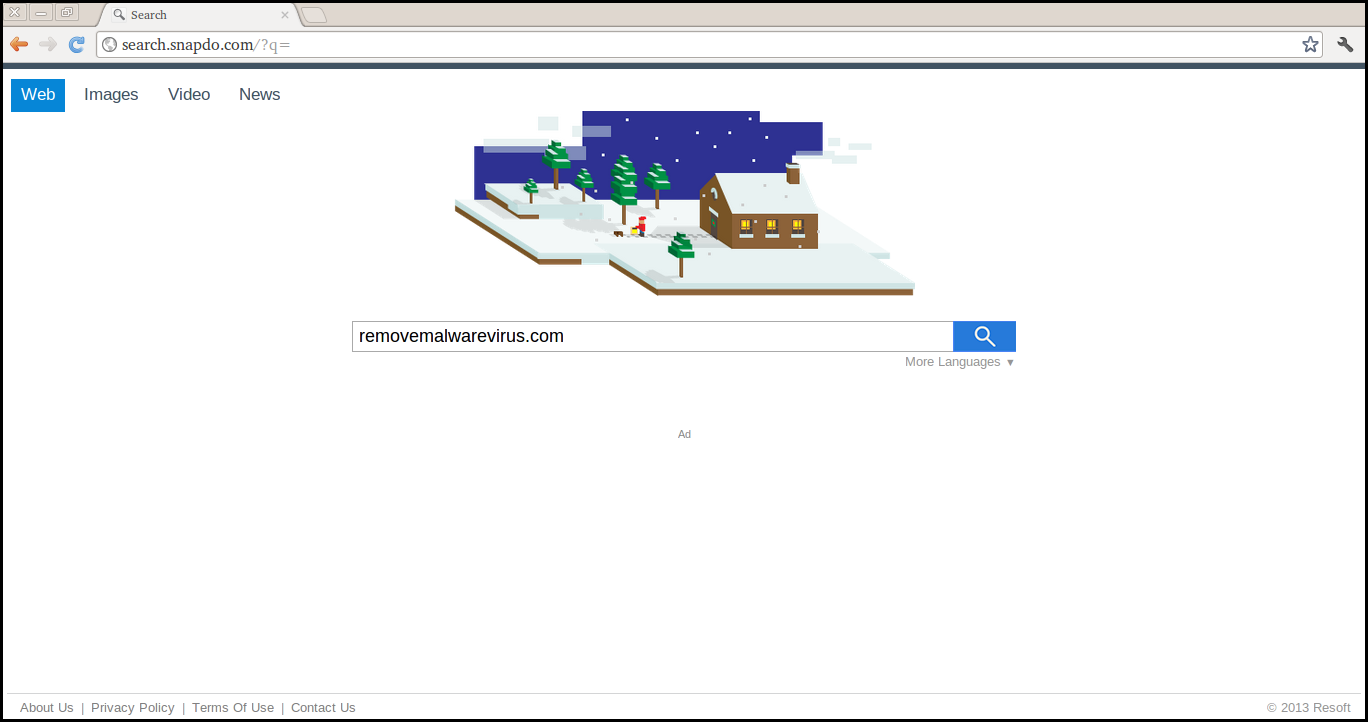
Reason Why Feed.helperbar.com Is Appear As Your Default homepage
The replacement of browser homepage with Feed.helperbar.com and redirection issue is a clear indication that your browser is hijacked and you are one of the victim of browser hijacker infection. Doesn't matter how Feed.helperbar.com looks like attractive, it has nothing to do. This homepage lead you to search.snapdo.com/?q= and display you a search box to enhance your searching experience like other legitimate browser including Google Chrome, Internet Explorer, Mozilla Firefox, Microsoft Edge, Safari and many more. But when you will try to enter any text you will notice that the search button is disabled and it doesn't deliver any search results.
Know Why Hackers Created Feed.helperbar.com
Feed.helperbar.com is a questionable site designed and created by the group of cyber criminals just only to trick the novice users and earn online money from them. This search domain is capable to display several misleading advertisements and links based on PPC mechanism so that each click on ads intentionally or unintentionally will generate online revenue for victims. Therefore, security experts are strictly advised victims that they should not click on any suspicious advertisement or link under any circumstances.
Factors Responsible Behind Deletion of Feed.helperbar.com Instantly
Technically, Feed.helperbar.com is not a malicious virus itself but it exhibits several negative traits and harmful properties due to which System users must delete Feed.helperbar.com from the infected Windows PC ASAP. There are numerous reasons responsible behind its deletion but some of its negative traits including :
- Always leads System users into third-party or infected sites.
- Annoys System users and ruin their browsing experience.
- Makes affected System and Internet speed too much slower than before.
- Endangers users privacy by gathering users all personal as well as confidential data.
- Makes numerous unexpected modifications into affected PC etc.
Common Sources of Feed.helperbar.com Infiltration
- Clicking on malicious link and suspicious ads.
- Opening of spam messages or downloading of junk mail attachment.
- Downloading of cost-free packages from untrusted sources.
- Using contaminated device to share files.
- Sharing of System files over P2P network etc.
>>Free Download Feed.helperbar.com Scanner<<
Know How to Uninstall Feed.helperbar.com Manually From Windows PC
In order to do it, it is advised that, start your PC in safe mode by just following the steps:-
Step 1. Restart your computer and Press F8 button until you get the next window.

Step 2. After that on the new screen you should select Safe Mode option to continue this process.

Now Show Hidden Files As Follows :
Step 1. Go to Start Menu >> Control Panel >> Folder Option.

Step 2. Now Press View Tab >> Advance Setting category >> Hidden Files or Folders.

Step 3. Here you need to tick in Show hidden files, folder or drives.
Step 4. Finally hit Apply and then OK button and at the end close the current Window.
Time To Delete Feed.helperbar.com From Different Web browsers
For Google Chrome
Steps 1. Start Google Chrome and hot Menu icon at the top right corner of the screen and then select Settings option.

Step 2. Here you need to select required search provider in Search option.

Step 3. You can also manage search engine and make it your personalize setting by clicking on Make it default button.

Reset Google Chrome Now in given way:-
Step 1. Get Menu Icon >> Settings >> Reset settings >> Reset

For Mozilla Firefox:-
Step 1. Start Mozilla Firefox >> Setting icon >> Options.

Step 2. Press Search option and pick required search provider to make it default and also remove Feed.helperbar.com from here.

Step 3. You can also add other search option on your Mozilla Firefox.
Reset Mozilla Firefox
Step 1. Choose Settings >> Open Help Menu >> Troubleshooting >> Reset Firefox

Step 2. Again click Reset Firefox to eliminate Feed.helperbar.com in easy clicks.

For Internet Explorer
If you want to remove Feed.helperbar.com from Internet Explorer then please follow these steps.
Step 1. Start your IE browser and select Gear icon >> Manage Add-ons.

Step 2. Choose Search provider >> Find More Search Providers.

Step 3. Here you can select your preferred search engine.

Step 4. Now Press Add to Internet Explorer option >> Check out Make this my Default Search Engine Provider From Add Search Provider Window and then click Add option.

Step 5. Finally relaunch the browser to apply all modification.
Reset Internet Explorer
Step 1. Click on Gear Icon >> Internet Options >> Advance Tab >> Reset >> Tick Delete Personal Settings >> then press Reset to remove Feed.helperbar.com completely.

Clear browsing History and Delete All Cookies
Step 1. Start with the Internet Options >> General Tab >> Browsing History >> Select delete >> Check Website Data and Cookies and then finally Click Delete.

Know How To Fix DNS Settings
Step 1. Navigate to the bottom right corner of your desktop and right click on Network icon, further tap on Open Network and Sharing Center.

Step 2. In the View your active networks section, you have to choose Local Area Connection.

Step 3. Click Properties at the bottom of Local Area Connection Status window.

Step 4. Next you have to choose Internet Protocol Version 4 (TCP/IP V4) and then tap on Properties below.

Step 5. Finally enable the Obtain DNS server address automatically option and tap on OK button apply changes.

Well if you are still facing issues in removal of malware threats then you can feel free to ask questions. We will feel obliged to help you.




