Are you encountering with an error message “Svchost.exe Service host: Local system (Network restricted)”? Looking for an easy solution to fix such an issue? If so, just go through with this expert’s guidelines and carry out the provided instruction carefully in exact order.
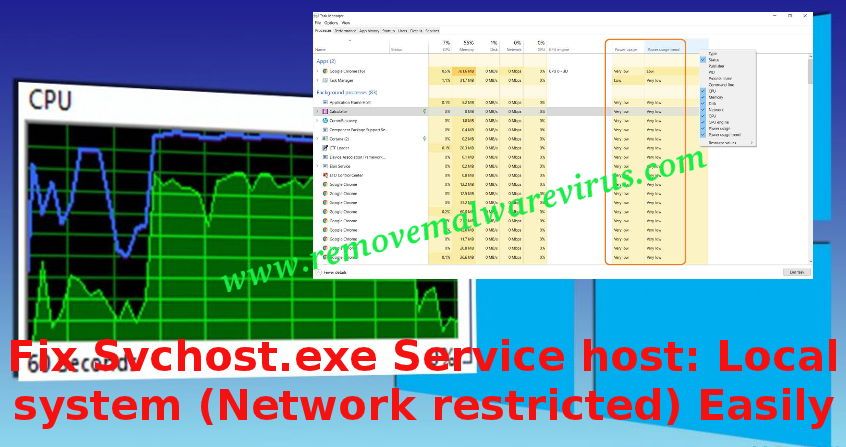
Know About Svchost.exe Service host: Local system (Network restricted)
Svchost.exe Service host: Local system (Network restricted) is actually a procedure which includes several Windows services and sub-services including Windows Auto Update. This procedure seems as real but it highly consumes System’s RAM, CPU and other resources too much. Such an error message is generally faced by Windows 8 & 10 OS users. Just because of this, users might see various svchost.exe process that uses lots of power which as a result it makes device sluggish crashes users system programs, makes program unresponsive and many more. Well, the good thing is that Windows users can easily resolve Svchost.exe Service host: Local system (Network restricted) issues by following the below described instruction carefully.
Manual Methods To Fix Svchost.exe Service host: Local system (Network restricted) Issue
Solution 1 : Turn off The Superftech Service
-
- Start your Windows PC.
- In the search box of Windows, type services.
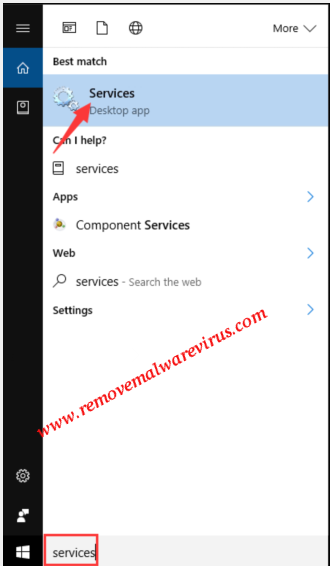
-
- From the opened search results, select Services option.
- In the opened Services window, locate Superftech.
- Right-click on it and select STOP option.
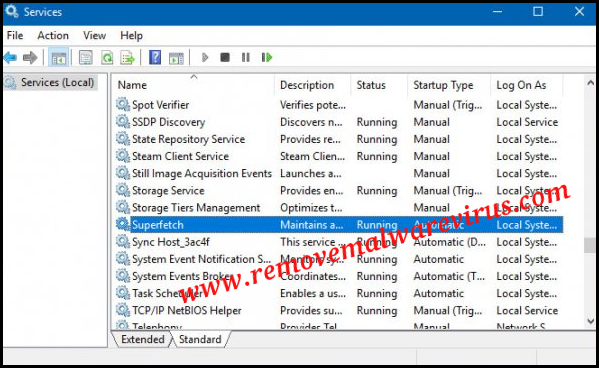
Solution 2 : Execute Windows Update Troubleshooter
-
- Launch Windows OS.
- Press Win+I key together and choose Settings option.
- In the opened Settings window, navigate to the Update & Security.
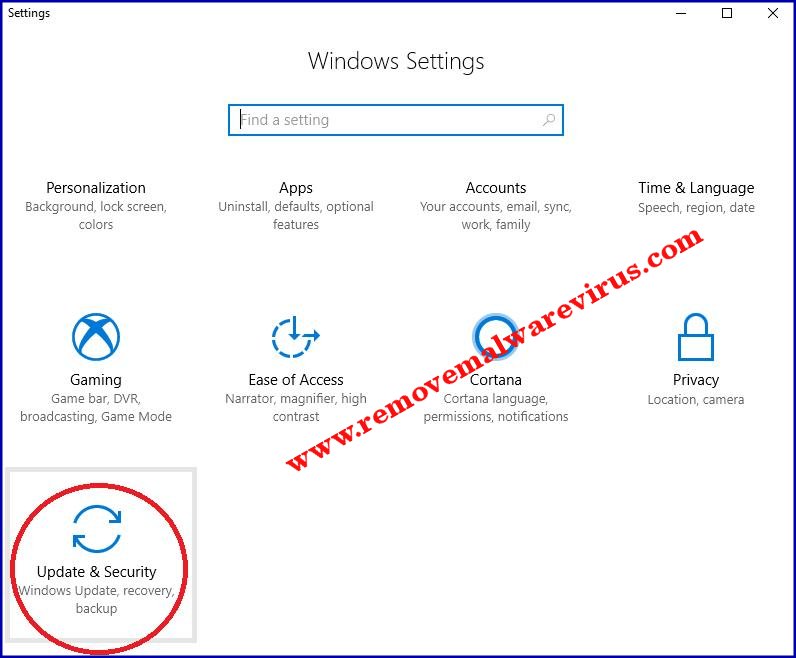
-
- In the left pane, launch Troubleshoot option.
- On next, click on Windows Update option.
- After that select option of Run the troubleshooter.
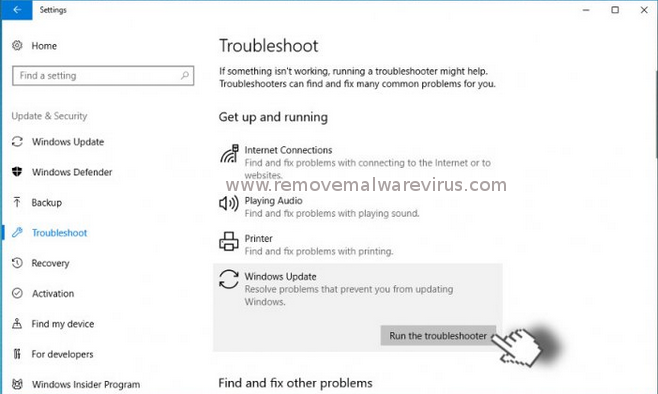
Solution 3 : Disable The HP Processes
-
- Press Ctrl+Shift+Del key together to launch Windows Task Manager.
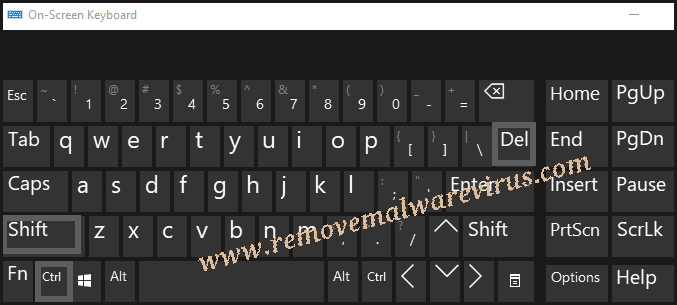
- Now, look up for the HP Help or another processes in drop-down list.
- Right-click on the process and then click on End Task button from the appeared menu.
Solution 4 : Disable The Automatic Updates
-
- Hold Win+R key together to launch Run box.
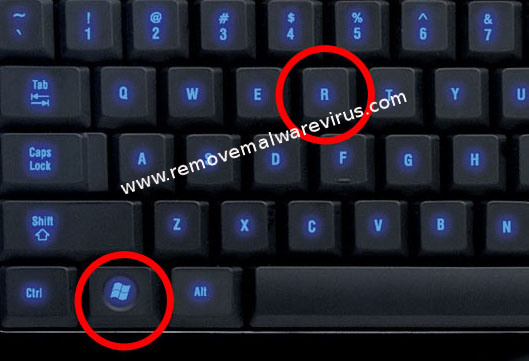
-
- In Run box, type services.msc and press on Enter key.
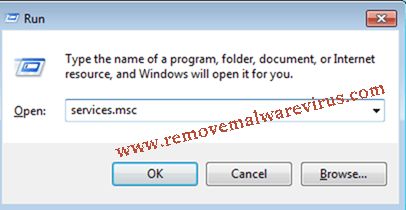
- Now, a window will be opened up on your screen with list of services.
- After that locate Windows Update service.
- Double-click on the Windows Update service which as a result Windows Update Service Properties window pop-up will be opened up on your screen.
- Go to General tab, locate Startup type and choose Disabled option from the appeared drop-down list.
- To apply the changes, click on OK button.
Solution 5 : Modify The Option of Processor Scheduling
-
- In Windows search, go to advanced option.
- After that select option of View advanced system settings.
- In the appeared window of System Properties, click on Settings button under the section of Performance in Advanced tab.
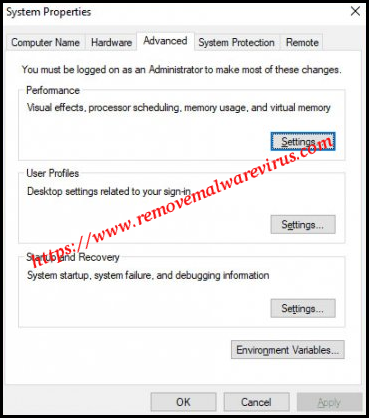
- In the Performance options, launch Advanced tab.
- Under the option of Adjust for best performance, choose Programs
- Click on Apply and follow the procedure with OK button to save all changes.
The aforementioned manual instruction is effective to resolve Svchost.exe Service host: Local system (Network restricted) issue. So, you must opt anyone.
