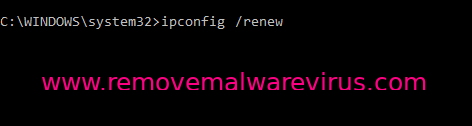Wi-Fi doesn’t have valid IP configuration on Windows 10 it mainly happens due to the TCP/IP network protocol layers which work against each other and create problems within your Internet. This error can also occur even you are using an Ethernet connection. Usually, you had Internet connection issues and decided to run the Troubleshooter. Instead of fixing Wi-Fi doesn’t have valid IP configuration on Windows 10 error, the Troubleshooter tells you that there isn’t a valid IP configuration.
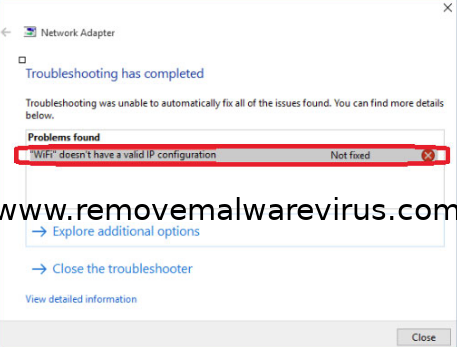
Factor Responsible For Wi-Fi Doesn’t Have Valid IP Configuration On Windows 10
There are numerous factors which are responsible for the cause of Wi-Fi doesn’t have valid IP configuration on Windows 10, as there isn’t just one simple to fix for this error. There are many different reasons for the Troubleshooter could be telling you this is wrong some of those are listed below.
There a need for a new IP address for your computer.
Reset the TCP/IP network protocol layers.
Update wifi drivers or uninstall wifi drivers that could be interfering.
A third-party app is interfering within your Internet connection.
Your antivirus software is preventing you from connecting to the Internet.
Incorrect settings of the Internet network.
Thus, there are many reasons which you could see for the WiFi doesn’t have a valid IP configuration on Windows 10 error, we will take you through methods to help you to deal with and fix Wi-Fi doesn’t have valid IP configuration on Windows 10 error.
Methods To Fix Wi-Fi Doesn’t Have Valid IP Configuration On Windows 10
Method 1: Reset The Internet Router
Sometimes a simple reset is enough at all and is needed to fix this error.
- Step 1: At first shut down your computer and then turn off your Internet router.
- Step 2: Now unplug your router and wait two minutes at least before you plug it back into the power outlet. Now turn the Internet router on again.
- Step 3: Once your router is back on, turn on your computer.
Method 2: Release & Recreate Your IP Address
This method is a quick one which helps if you have network problems causing the error.
- Step 1: Go to Start Menu search bar, type Command Prompt and then Right-click Command Prompt and choose Run as administrator. Now click Allow to continue to the Command Prompt window.
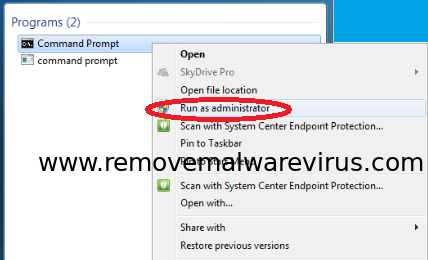
- Step 2: Now in Command Prompt, enter ipconfig /release and press Enter key.
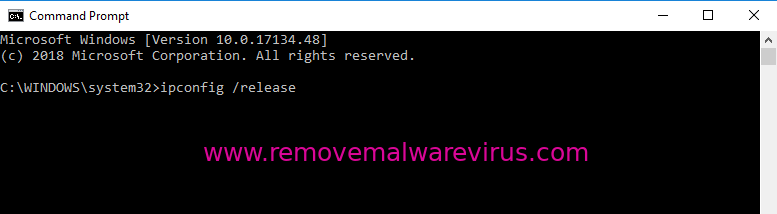
- Step 3: In the Command Prompt, enter “ipconfig /renew” and press Enter key.
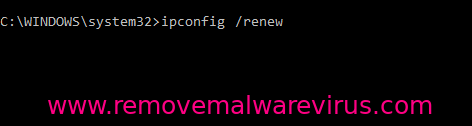
- Step 4: Now type exit without quotation marks and press Enter key.
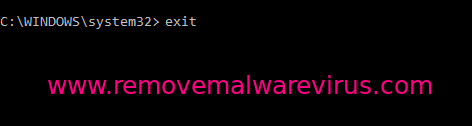
Now see whether it connect to your Internet and if you are still having trouble, continue to the next method.
Method 3: Flush Windows 10 DNS Cache
In any case, if the Windows 10 DNS cache becomes corrupt, it can cause many problems including the WiFi Invalid IP Configuration error. As given below steps will help to clean your Windows 10 cache to get rid of any corrupt DNS files.
- Step 1: Go to the Command Prompt section and Right-click on it and choose Run as administrator.
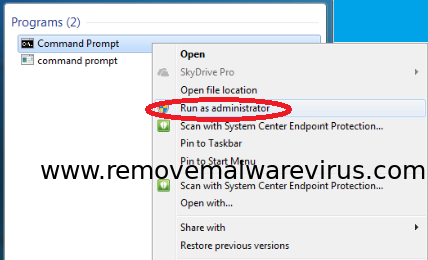
- Step 2: Type ipconfig /flushdns into the prompt and press Enter. A confirmation message saying the flush was successful will appear on a screen.
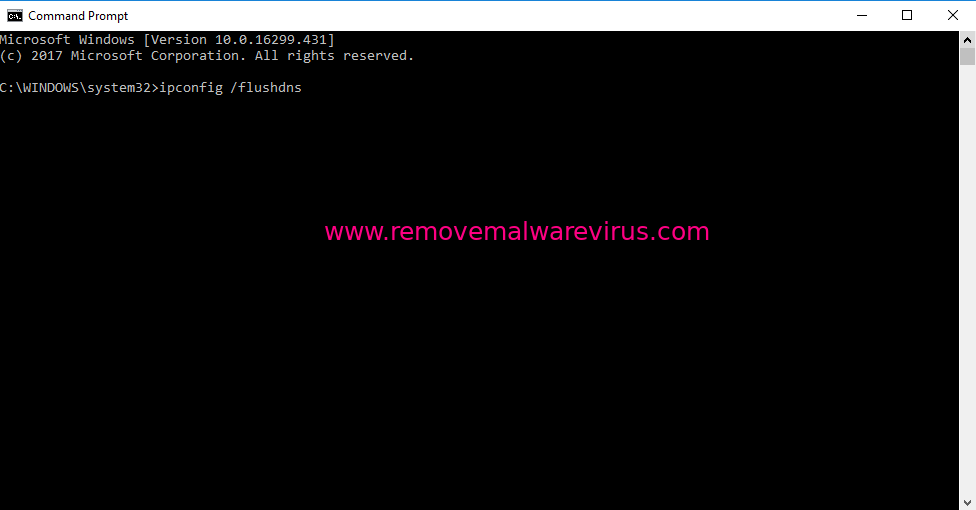
- Step 3: Now, type ipconfig /renew after the prompt and press Enter key. When it finishes, close the command prompt and attempt to reaccess to the Internet.