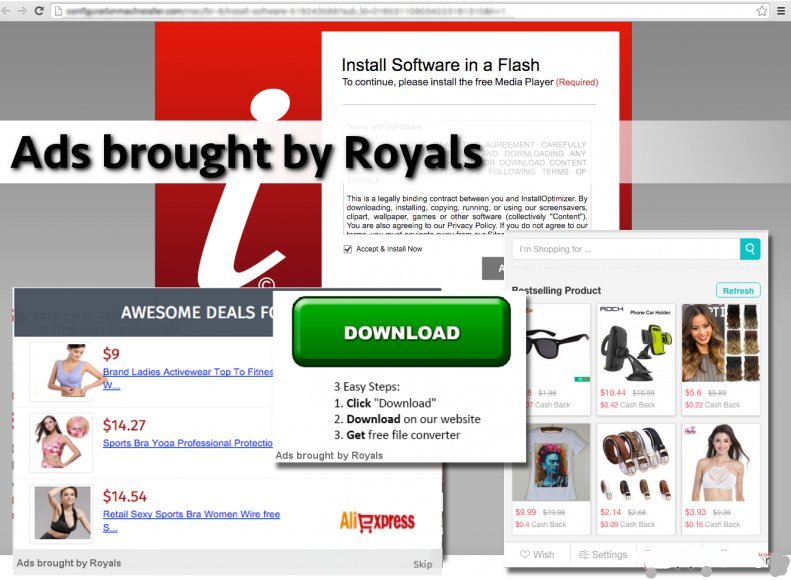
More Explanation on Ads brought by Royals
If you encounter pop-ups labeled as "Ads brought by Royals" while surfing over the Internet, then it is a clear sign that your PC is infected with an adware program which sends various third-party ads and offers to you. It is not a critical system virus, but an adware-type threat, which does not add any value to the machine. In order to delete these ads, you must first uninstall potentially unwanted program and its related components from the computer. The fastest way to do it is to clean the machine with an anti-spyware program.
Intrusion Method of Ads brought by Royals
Ads brought by Royals browser plug-in may be offered to the PC users that are interested in playing the adventure games and watching the documentaries on ancient cultures. This plug-in is promoted as a customized news feed for your Internet browser that can deliver up-to-date news on the archeology and anthropology right onto your start page. Although, it is created by the Yontoo LLC and deemed as an adware infection that appears to be a modified version of the Discovery App and Enter Voyage. This adware may arrive on your PC incorporated with a freeware packages, or you may install it with 'Typical' or 'Express' option accidentally.
Annoying Issues Caused by Ads brought by Royals
However, the malware researchers note that Ads brought by Royals might affect all web browsers that run the Trident, WebKit and Gecko engines at their core. This adware is identified as a strand of the BrowseFox adware threat and might utilize the Web beacons, HTTP, Adobe Flash cookies, pixels in order to gather information about your online browsing activities to display personalized commercial ads. It may display pop-up and pop-under windows with the promotions for premium smartphones, computers, and tablets because it is a growing market and the most Web surfers tend to click on that type of advertisements.
Also, Ads brought by Royals may read your web browsing history and display some pornographic content on the ad-boxes and in-line adverts. The advertisements displayed by this adware threat may disturb few computer users and reroute them to the suspicious online locations. Furthermore, the advertisements brought by this adware may provide users with the fake product reviews, and you might lose your money on bad merchandise.
The PC security analysts remind the system users that adware programs like Royal Raid and the Candle Jar may crash your web browsers in order to promote uncertified tech support services on the 4cleanspyware.com and Support-security-alert.net website. The adware might install its main executable in hidden AppData folder and also add a parameter in the MSConfig to run as a startup service. Therefore, you need to use a trusted anti-malware tool to eliminate Ads brought by Royals securely from your computer.
Click to Free Scan for Ads brought by Royals on PC
Step-By-Step Removal Video Guide To Uninstall Ads brought by Royals
Learn To Remove Ads brought by Royals Using Manual Methods
Phase 1 : Show Hidden Files To Delete Ads brought by Royals Related Files And Folders
1. For Windows 8 or 10 Users : From the Ribbon’s View in My PC click on Options icon.

2. For Windows 7 or Vista Users : Open My Computer and tap on Organize button on the upper left corner and then to Folder and Search Options from the drop down menu.

3. Now go to the View tab and enable Show hidden files and folder options and then uncheck the Hide protected system operating files checkbox option below.

4. Finally look for any suspicious files in the hidden folders as given below and delete it.

- %AppData%\[adware_name]
- %Temp%\[adware_name]
- %LocalAppData%\[adware_name].exe
- %AllUsersProfile%random.exe
- %CommonAppData%\[adware_name]
Phase 2 : Get Rid of Ads brought by Royals Related Extensions Related From Different Web Browsers
From Chrome :
1. Click on Menu icon, hover through More Tools then tap on Extensions.

2. Now click on Trash icon on the extensions tab there next to suspicious extensions to remove it.

From Internet Explorer :
1. Click on Manage add-ons option from the drop down menu on going through Gear icon.

2. Now if you find any suspicious extension in the Toolbars and Extensions panel then right click on it and Delete option to remove it.

From Mozilla Firefox :
1. Tap on Add-ons on going through Menu icon.

2. In the Extensions tab click on Disable or Remove button next to Ads brought by Royals related extensions to remove them.

From Opera :
1. Press Opera menu, hover to Extensions and then select Extensions manager there.

2. Now if any browser extension looks suspicious to you then click on (X) button to remove it.

From Safari :
1. Click Preferences… on going through Settings Gear icon.

2. Now on Extensions tab click on Uninstall button to remove it.

From Microsoft Edge :
Note:–As there is no option for Extension Manager in Microsoft Edge so in order to sort out issues related with adware programs in MS Edge you can change its default homepage and search engine.
Change Default Homepage of Ms Edge –
1. Click on More(…) followed by Settings and then to Start page under Open With section.

2. Now select View advanced settings button and then in Search in the address bar with section, you can select Google or any other homepage as your preference.

Change Default Search Engine Settings of Ms Edge –
1. Select More(…) then Settings followed by View advanced settings button.

2. Under Search in the address bar with box click on <Add new>. Now you can choose from the available list of search providers or add you preferred search engine and click Add as default.

Phase 3 : Block Unwanted Pop-ups from Ads brought by Royals On Different Web Browsers
1. Google Chrome : Click Menu icon → Settings → Show advanced settings… → Content Settings… under Privacy section → enable Do not allow any site to show pop-ups (recommended) option → Done.

2. Mozilla Firefox : Tap on Menu icon → Options → Content panel → check Block pop-up windows in Pop-ups section.

3. Internet Explorer : Click Gear Settings icon → Internet Options → in Privacy tab enable Turn on Pop-up Blocker under Pop-up Blocker Section.

4. Microsoft Edge : Press More(…) option → Settings → View advanced settings → toggle on Block pop-ups.

Still having troubles in removing Ads brought by Royals from your compromised PC ? Then you don’t need to worry. You can feel free to ask questions to us about malware related issues.




